Viewing Pending Customer Refunds
What is the Pending Refunds Dialog?
The Pending Refunds dialog displays Credit Notes that have been generated from Customer Returns and have not yet been fully allocated, the assumption being that they have therefore not yet been refunded. It also shows the potential refund amount including multi-currency transactions.
What are Benefits of Using the Pending Refunds Dialog?
The Pending Refunds dialog allows the user to view refunds that have not been allocated to return exchanges as well as refunds which have not been fully allocated and may require refunding back to the customer; for example, where a return has been generated for a customer order that results in the customer being owed money, due to the exchanged item being worth less than the original item.
How to Access the Pending Refunds Dialog
- Open a Returns screen.
- Press F9 or clicking the down arrow immediately to the right of the
 to open the 'Other Actions' menu.
to open the 'Other Actions' menu. - Press 3 or select View Pending Refunds...'.
Pending Refunds Dialog
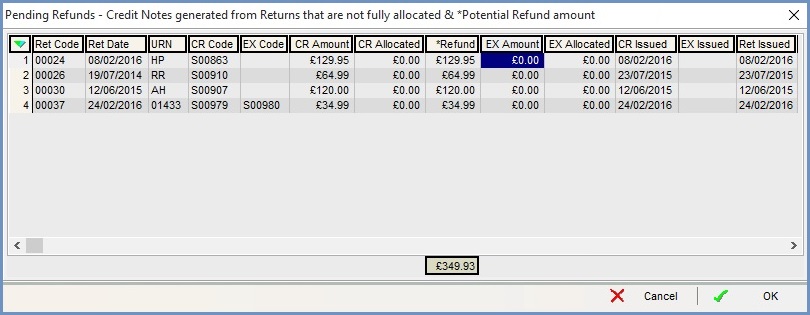
The Pending Refunds dialog consists of a grid:
Pending Refunds Grid
- Ret Code: Return Code note sorted on this column.
- Ret Date: Return Date.
- URN: Company Code.
- CR Code: Sales Order Code for the Credit Note.
- EX Code: Sales Order Code for the Return Exchange Sales Order - if applicable.
- CR Amount: total amount of the Credit Note.
- CR Allocated: allocated amount of the Credit Note.
- *Refund: potential amount still to be refunded to the customer.
- EX Amount: total amount of the Return Exchange - if applicable.
- EX Allocated: allocated amount of the Return Exchange.
- CR Issued: Issue date for the Credit Note, left blank if not yet issued.
- EX Issued: Issued date for the Return Exchange.
- Ret Issued: Issued date for the Return.
Pending Refunds Context Menu
Clear Selection: deselects the currently selected line(s).
Notes:
- The grid displays multi-currency transactions.
- Double clicking on an entry in the grid will load the associated Return screen.
- The Pending Refunds dialog grid can be printed see Print Grid and Send to Notepad.
Example of Using the Pending Refunds Dialog
The following scenario is an example of how the Pending Refunds dialog can be used.
- Create the Return, in this example it is for two items that cost a total of £159.90.
- Process the Return, in this example only one item is being exchanged (value £59.90) and the customer wants to be refunded for the difference (£100.00):
- Press the
 button.
button. - Press the
 button to issue the credit note. This will update the following columns in the Pending Refunds dialog with the total amount of credit:
button to issue the credit note. This will update the following columns in the Pending Refunds dialog with the total amount of credit:- CR Amount: £159.90
- *Refund: £159.90
- CR Issued: the date the credit note was issued, in this example 27/05/2016
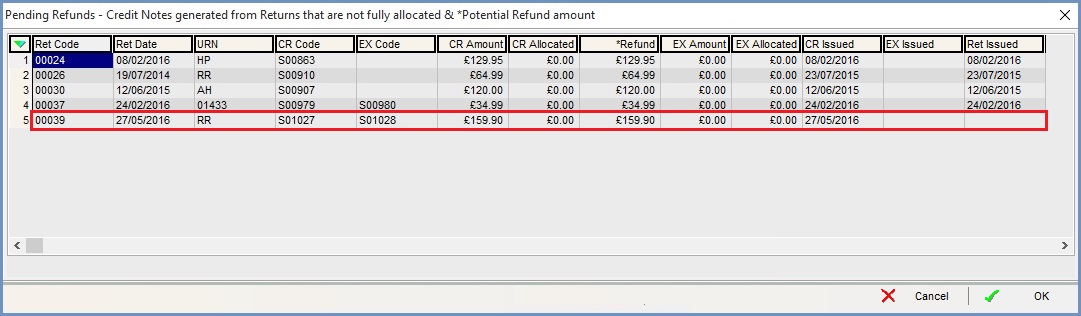
- Press the
 button in the Exchange Note pane to use the Credit Note to pay for the items going out to the customer.
button in the Exchange Note pane to use the Credit Note to pay for the items going out to the customer.
Note: none of the columns in the Pending Refunds dialog are updated at this point. - Process and issue the Return Exchange for the items being shipped to the customer. Once the Return Exchange is issued the following columns in the Pending Refunds dialog will be updated with the total amount of credit remaining on the customer's account:
- CR Allocated: the amount allocated to the issued Return Exchange, in this example £59.90.
- *Refund: the amount available to be refunded, in this example £100.00.
- EX Amount: the amount of the exchange in this case £59.90.
- EX Allocated: the amount allocated to the exchange, in this case £59.90.
- CR Issued: the date the credit note was issued.
- EX Issued: the date the exchange was issued.
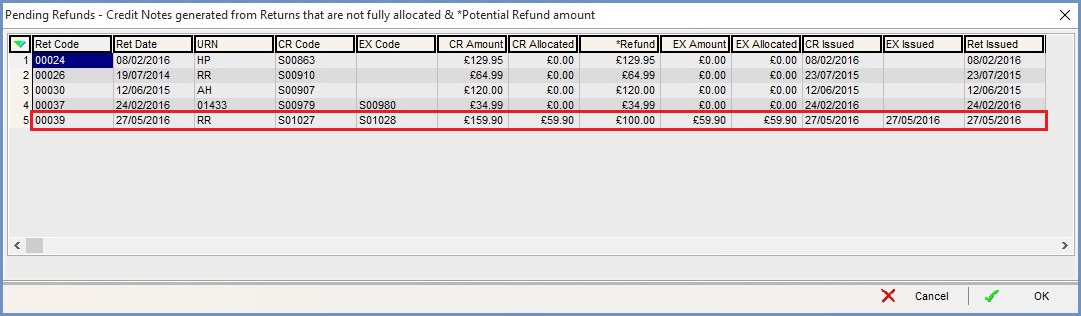
- When the
 button in the Processing Area of the
button in the Processing Area of the [ Sales Returns | Detail ]screen is used to Issue the return the date of issue will appear in the 'Ret Issued' column. Any remaining credit will appear on the customer's statement screen and maybe used to pay for further purchases.
Note: if the button is used to refund the credit in full then the refund will be removed from the Pending Refunds dialog.
button is used to refund the credit in full then the refund will be removed from the Pending Refunds dialog.
Generating Automatic Emails for Customers with Payments Refunded
Emails can be generated for customers who have had a payment refunded as a result of a customer return since the last time that the routine was run. The email refund message template must be setup before it can be used, see How To: Setup Payment Refund Emails and then this option is used to send them, see How To: Send Payment Refund Emails.
