Grid Menu Tools - Data Analysis
What is the Data Analysis Option?
The Data Analysis option allows users to analyse data between selected dates broken down into Day, Week, Month or Yearly periods and also can compare on a month by month basis the results with the previous year. It is available in the following screens in Sales Summary:
Benefits of using the Data Analysis option
- Viewing sales of stock items over a period of time in the
[ Sales Summary | Best Sellers ]screen. - Viewing customer's total purchases over a period of time in the
[ Sales Summary | Customers ]screen. - Comparing monthly sales of stock items with the same month in the previous years in
[ Sales Summary | Best Sellers ]screen.
Where is the Data Analysis option found?
The Data Analysis option is available by clicking on the ![]() button found to the left of grid column headings and selecting
button found to the left of grid column headings and selecting [ Tools | Select.../Graph... ] from the options.
Data Analysis dialog
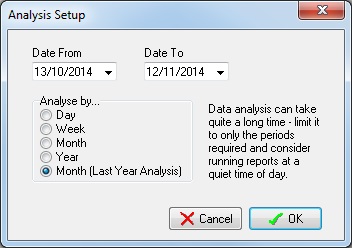
- Date Range: Date From and To. If this has been selected using the filters then the date chosen will be already selected here.
- Analyse by:
- Day
- Week
- Month
- Year
- Month (Last Year Analysis)
Notes:
- The grid does not need to be populated before running Data Analysis.
- We suggest you tick the Combine checkbox in the Credit Note area on the screen's "Filters F4" dialog before running Data Analysis in order to ensure that all entries for each stock item are grouped into one row (if "Combine Credit Notes" is NOT ticked, a separate row will be displayed for each stock code/overrider discount combination; this requires running several queries against the database for each stock item, which takes a very long time indeed!).
Examples of Using Data Analysis
Example One - view a customer's total purchases over a period of time
To view a customer's total purchases over a period of time:
- Go to the
[ Sales Summary | Customers ]screen. - Select the required filters, for example Residential company classification and a date range.
- Tick the Combine Credit Notes checkbox.
- Click on OK.
- Focus in the Qty Sold.
Note: before using Data Analysis focus must be in a numerical column. - Click on the
 button and select Tools and then Data Analysis.
button and select Tools and then Data Analysis. - Check the date range.
- Select the Year radio button in the Analyse by section.
- Click on OK.
The results compare the results against the previous results, for example 2011 results against the 2010 results: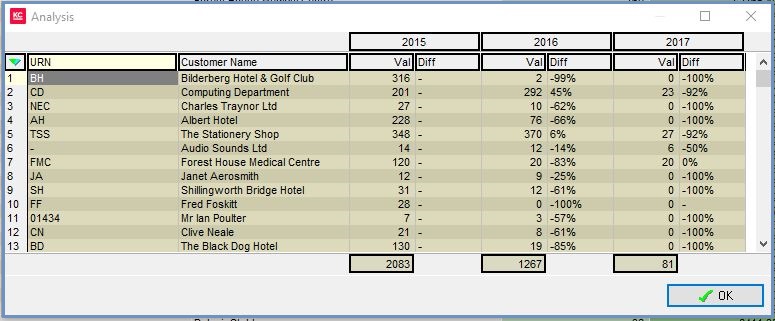
Example Two - compare product sales with the same month in the previous year
To compare product sales with the same month in the previous year:
- Go to the
[ Sales Summary | Best Sellers ]screen. - Select the required filters, for example Stock Type and a date range.
- Tick the Combine Credit Notes checkbox.
- Tick the Exclude Return Exchanges checkbox.
- Click on OK.
- Focus in the Qty Sold.
Note: before using Data Analysis focus must be in a numerical column. - Click on the
 button and select Tools and then Data Analysis.
button and select Tools and then Data Analysis. - Check the date range.
- Select the Year radio button in the Analyse by section.
- Click on OK.
The results compare the results against the previous results for the same month in the previous year, for example: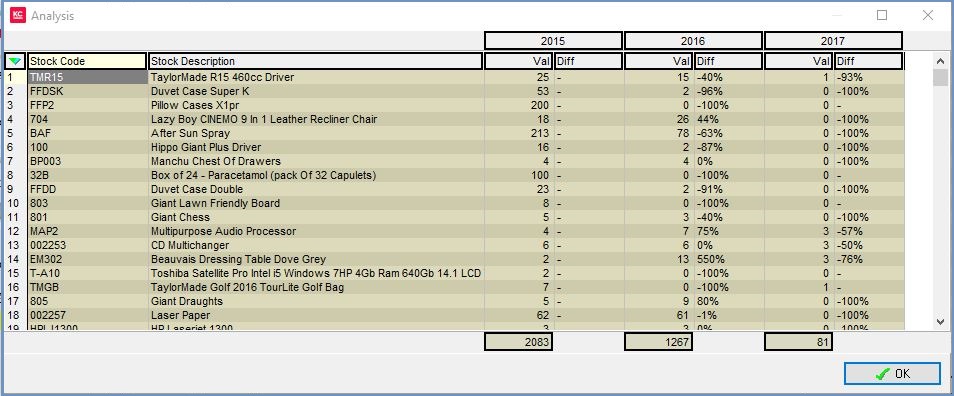
The Maths!
Using line one in the above example:
((497 - 616) / 616) x 100 = -19.318 displayed to 0 decimal places.
Note: if viewing the results over multiple years then the results are displayed comparing one month in a year to the previous year. Once the current month is compared the system compares the next years with the previous year on a monthly basis.
