How To: Add a Sales Source to an EPOS Sales Order
Sales Source can now be added to EPOS sales orders allowing the EPOS sales to be reported on by sales source.
Setup
System Values
- Open
[ System Values | Sales | EPOS ]tab. - Tick the
Sales Source Promptoption. - Click on OK.
- Restart Khaos Control.
Note: all users must be logged out of Khaos Control and then log back in for this option to take effect.
System Data
Create the required Sales Source, see How To: Create a Sales Source.
Adding the Sales Source to a Sales Order
- Open the EPOS screen screen.
- Log into the EPOS Terminal
- Click on the
 button to select a customer (Optional).
button to select a customer (Optional). - Add stock by:
- Entering or scanning a stock items into the Transaction Items Bar Code Box:
- Stock Code
- Other Ref
- Barcode
- Drilling down using the Stock Type buttons.
- Clicking on the
 button to open the stock lookup dialog.
button to open the stock lookup dialog.
- Entering or scanning a stock items into the Transaction Items Bar Code Box:
- Press the
 button to add the item to the order if not added via a barcode reader.
button to add the item to the order if not added via a barcode reader. - Repeat until all stock has been added.
- Click on the
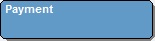 button in the Key Pad section.
button in the Key Pad section. - Select the Sales Source from the drop down and click on OK.
- Choose your payment type from the Key Pad section.
- Enter the Tendered amount in the Payment Transaction box.
Note: if the tendered amount does not match the order total, press the button to display the change to be given. This appears next the the Show button above the grid.
button to display the change to be given. This appears next the the Show button above the grid. - Press the
 button to process the sales.
button to process the sales. - Dispense change if required. The amount due will be displayed after the order total.
