How To: Block Change Selected Items in the Customer Screen
| Block Change is an Advanced User feature. |
The Block Change facility allows the same change to be applied to multiple customers at one time.
- Open a Customer screen.
- In the List screen's grid find and green-select all the records you wish to block change.
- Either:
- Display the drop-down 'Other Actions' menu either by pressing F9 or clicking the down arrow immediately to the right of the
 green circle with a white cross icon at the top of the button bar. Then select Block Change Selected Items or;
green circle with a white cross icon at the top of the button bar. Then select Block Change Selected Items or; - Click on the
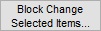 button.
button.
- Display the drop-down 'Other Actions' menu either by pressing F9 or clicking the down arrow immediately to the right of the
- The Update Selected Items Dialog will be displayed.
- Change the traffic light from red
 to green
to green  adjacent to the option/s you wish to update.
adjacent to the option/s you wish to update. - Change the option as required.
- Click on 'OK'.
- Click 'Yes' in the Confirm popup.
Note: there maybe further popups depending on the change being made.
Notes:
- There is no option to control which fields are updated when using the Change Initial Capitals button. The system will update all the fields as listed on the Update Selected Items Dialog page to have capital first letters.
- When changing the Company Class only the Classification is changed and options such as Credit Limit, Pay Type and Calc Method are not updated.
