How To: Process Supplier Returns when using Warehouse Control
There are two types of Supplier Returns; stock items being returned to the supplier and those items being returned for repair or replacement. When creating Supplier Returns, users must create separate returns for items being sent back for repair or replacement and those just being sent back to the supplier, for example when the stock item has been discontinued and therefore cannot be replaced.
To create a Supplier Return from a Customer Return when using Warehouse Control please see How To: Create a Supplier Return from a Customer Return when using Warehouse Control.
Clicking on the ![]() on the Button Bar will create the return report which can be emailed to the supplier if setup. The report lists the Total and Unit amounts either in Gross (default) or Net; please email Development if you wish to change this.
on the Button Bar will create the return report which can be emailed to the supplier if setup. The report lists the Total and Unit amounts either in Gross (default) or Net; please email Development if you wish to change this.
Extended Stock Descriptions can be added to the items being returned but if using the Repaired or Replaced option the extended description does not appear on the associated purchase order.
Standard Supplier Return
Return Step 1 - Create the Return
- Open a Purchase Order screen.
- Open the
[ Supplier | Return ]tab. - Press Ctrl+N or click
 to create a new Supplier Return.
to create a new Supplier Return. - Use the filters to locate the supplier.
- Double-click on the supplier.
- Press F3 or click
 to add a new item.
to add a new item.- Use the filters to locate the stock item(s).
- Double click on the stock item(s).
- Repeat until all items to be returned have been added.
- Press Ctrl+S or click
 to save the record.
to save the record. - Right-click and from the context menu select Assign Warehouse Locations, which opens the 'Select source locations for items' dialog.
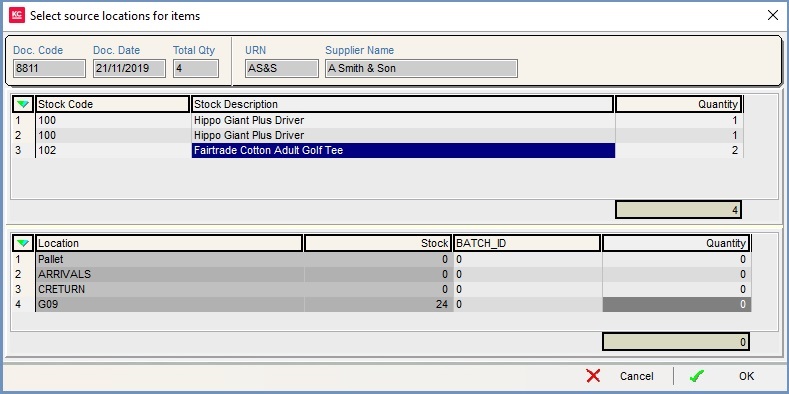
- Focus on the item in the upper grid.
- In the lower grid enter the quantity against the location(s) the items are being taken from.
- Repeat for each stock item in the upper grid.
Notes:- Items can be returned from multiple locations simultaneously by splitting the number of items being returned across different locations.
- If the number of items specified in this dialog does not tally with the total number of the items on the overall return document, the system will not allow the user to add items to the Returns Bin.
- Items in Quarantine will have to be moved into another location before they can be selected to add to the Supplier Return.
- Click 'Ok' to close the dialog.
- Click the
 button.
button.
Note: if some items have already been put into the Returns Bin then just green-select the items that haven't been added before pressing the button.
Return Step 2
Processing Supplier Returns when Credit Notes are Received - Partial Credit
- Press Alt+E or click
 to enter edit mode.
to enter edit mode. - In the To Credit column for each item that has a credit note or is being returned to the supplier, enter the quantity that is to be credited. This does not have to be the total of all the items, just the ones being returned at this time.
- Press Ctrl+S or click
 to save the return.
to save the return. - Click on the
 button, this will:
button, this will:- Remove the items from the Returns Bin and...
- Create a Purchase Credit Note.
- Confirm the message and then click OK in the popup.
Processing Supplier Returns when Credit Notes are Received - Full Credit
- Press Alt+E or click
 to enter edit mode.
to enter edit mode. - In the To Credit column for each item that has a credit note or is being returned to the supplier, enter the quantity that is to be credited. This does not have to be the total of all the items, just the ones being returned at this time.
- Press Ctrl+S or click
 to save the return.
to save the return. - Click on the
 button, this will:
button, this will:- Remove the items from the Returns Bin and...
- Create a Purchase Credit Note.
- Confirm the message and then click OK in the popup.
Return Step 3 - The Purchase Credit
The Purchase Credit will need to be posted so that it appears in the [ Supplier | Statement ] screen. There are two options for accessing the purchase credit note from the supplier return:
- Right-click in the Return and select Go to Purchase Credit Note:
- If there has just been one return processed then the Purchase Credit Note will be opened.
- If more than one return has been processed then the Supplier Return Credits dialog will open. Focus on the Purchase Credit Note you wish to open and then click OK.
- Right click in the grid and select Show Credits, focus on the Purchase Credit Note you wish to open and then click OK.
Note: when a Supplier Return is created for a non-sterling supplier, the system will convert the default sterling buy price into the equivalent supplier currency price, unless the stock item already has a supplier specific price set against it. This conversion rate is fixed once the item has been added to the return; any prices shown will be carried on to the Purchase Credit Invoice.
Notes:
- It is not possible to re-generate a partial Invoice, if the previous Invoice was deleted. In this scenario, the recommended action is to delete the Supplier Return (after deleting any other linked Purchase Invoices) and create a new Supplier Return.
- The Supplier Return can now be shown multiple times in [ Supplier Return | List ]. This is expected and is because the Supplier Return is linked to multiple Credit Notes.
- If a supplier return is linked to multiple Credit notes and any are deleted, then it isn't possible to create any further credit notes. But rather, all of the credit notes should be deleted, so that the process can begin again.
- Prior to creating either a full or partial credit note, the full return quantity must have been put into the returns bin.
Supplier Return for a Stock Item being Repaired or Replaced
Step 1 Repaired or Replace Return - Creating the Repair or Replacement Return
- Open a Supplier Return screen..
- Open the
[ Supplier | Return ]tab. - Press Ctrl+N or click
 to create a new Supplier Return.
to create a new Supplier Return. - Use the filters to locate the supplier.
- Double-click on the supplier.
- Press F3 or click
 to add a new item.
to add a new item.- Use the filters to locate the stock item(s).
- Double click on the stock item(s)to be repaired to add them to the grid.
- Repeat until all items to be returned for repair have been added.
- Check the Repair/Replace items(s) checkbox.
- Select the Repair Due Date.
- Press Ctrl+S or click
 to save the record.
to save the record. - Right-click and from the context menu select Assign Warehouse Locations, which opens the 'Select source locations for items' dialog.
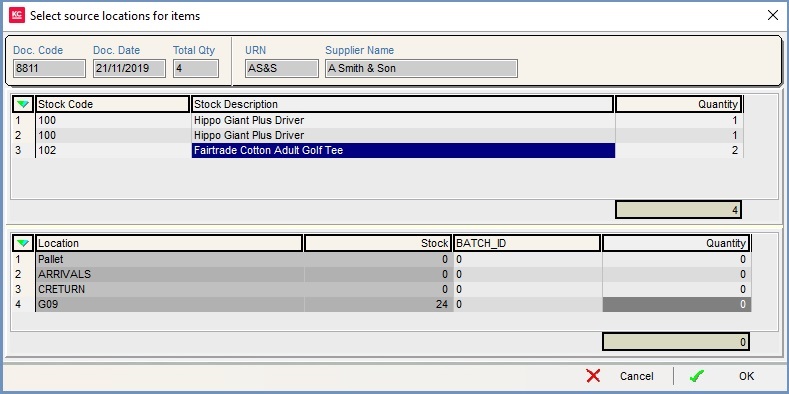
- Focus on the item in the upper grid.
- In the lower grid enter the quantity against the location(s) the items are being taken from.
- Repeat for each stock item in the upper grid.
Notes:- Items can be returned from multiple locations simultaneously by splitting the number of items being returned across different locations.
- If the number of items specified in this dialog does not tally with the total number of the items on the overall return document, the system will not allow the user to add items to the Returns Bin.
- Items in Quarantine will have to be moved into another location before they can be selected to add to the Supplier Return.
- Click 'Ok' to close the dialog.
- Click the
 button.
button.
Note: if some items have already been put into the Returns Bin then just green-select the items that haven't been added before pressing the button.
Step 2 Repaired or Replace Return - Processing the Repair or Replacement Return
- When the items are ready to be sent back to the supplier, locate the supplier return for the items.
- Click on the
 button, this will:
button, this will:- Remove the items from the Returns Bin and...
- Create a Purchase Credit Note.
- Confirm the message and then click OK in the popup.
- Click 'Ok' to close the dialog.
- A popup will state that 'The following POrder has been created' and will display the Purchase Order number.
- Click on OK.
Step 3 Repaired or Replace Return - Booking the Repaired/Replaced Items back into Stock
- When the repaired/replaced item(s) arrive back from the supplier, the user will need to book these into Khaos Control using the normal delivery process ensuring that the items are those from the Purchase Order that was created from the Supplier Return. The Purchase Invoice that is then created will need to be posted by checking the Post Invoice checkbox for it to also appear on the
[ Supplier | Statement ]
Note: We recommend that on the [ Supplier | Statement ] screen, the Purchase Credit Note from the Supplier Return is used to pay for / offset the Purchase Invoice for the replacement items as this helps when tracking payment allocations.
