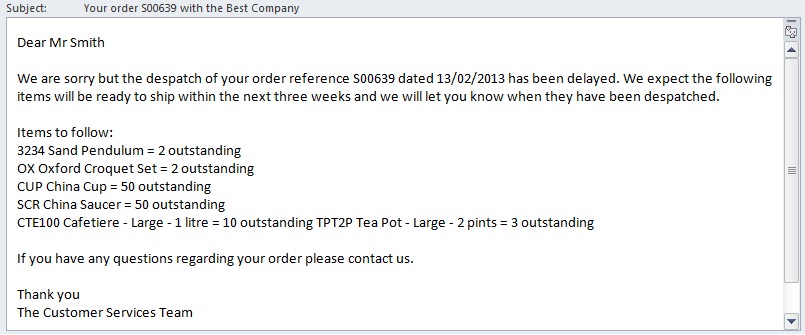How To: Setup and Use Manual Emails in the Sales Invoice Manager
| | Creating and Editing Email Templates is an Advanced User feature. |
Emails can be sent manually from the Sales Invoice Manager. This is useful for sending emails informing your customer that a stock item is currently out of stock and will be sent out as soon as it arrives.
Note: you cannot attach a document when sending emails using this method.
Setup
- Open an Email Manager screen.
- Click in the Message Templates radio button to display existing message templates.
Note: existing templates can be opened by double clicking on them in the list. - Press Ctrl+N or click
 .
.
Setup Area
- Add a template code in the 'Template Code'.
- Add a template description in the 'Template Desc'.
- Select the INVOICE trigger type.
- Enter the email address in the 'Send To', 'CC List' and 'BCC List' as required.
Options Area
In the Options section tick as required:
- Enter the brand email address, if setup and using, in the Use Brand Email Address field.
- Tick the Show Pack Children checkbox if pack children should be displayed in the email body.
- If you want to add an entry into the contact's Comm Log when the email has been sent then tick the Add to Comm Log when sent checkbox.
- Tick the HTML Format checkbox if the email is formatted using HTML.
Note: for formatting the email body including adding images see How To: Insert an Image into an Email.
Template Area
- If not using the default from address then insert a replacement email address in the From field.
- Add a Subject for the email, tags can be added to the Subject line by clicking on the upper
 .
. - If applicable build up the Item Template using the tags with the blue background adding them to the Item Template field using the lower
 .
. - If applicable build up the To Follow Item Template using the tags with the blue background adding them to the To Follow Item Template field using the lower
 .
. - Add the body of the email into the Message Template area remembering to include the $ITEM_TEXT and $TO_FOLLOW_ITEM_TEXT tags if appropriate, for an example see the example below.
- Press Ctrl+S or click
 to save the Message Template.
to save the Message Template.
Note: if adding the Stock UDA Item tag, see How To: Add Stock UDAs into Email Templates
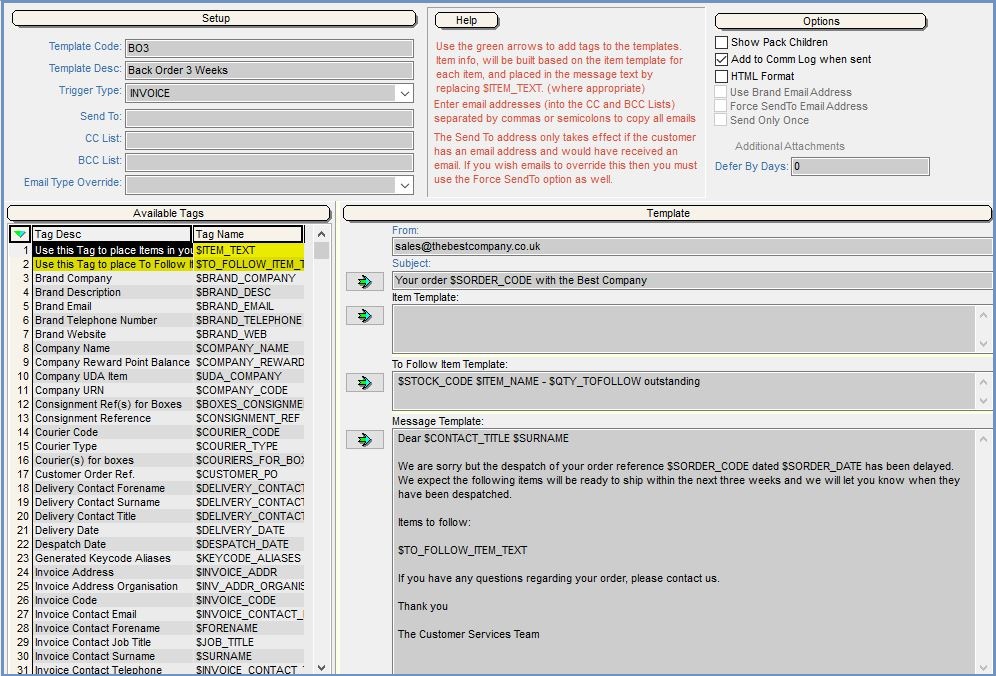
Use
- Open a Sales Invoice Manager screen.
- Either focus on an invoice or green select a group of sales invoices.
- Right click and from the context menu select
Email -> Email (Template) [Selection]. - In the 'Make a Selection' popup:
- Select the Message Template from the drop down list.
- Tick the 'Send Immediately' checkbox.
Note: if you don't send the email immediately it will be held in Pending Emails and will need to be sent manually from there, see How To: Send an Email from Pending Emails.
- Click on OK.
Resulting email using the above template