Khaos Warehouse Replenishment Tab
The Warehouse Replenishment Report is designed to inform the user what forward pick locations have dropped below their replenishment level and what secondary or bulk pick location can replenish them.
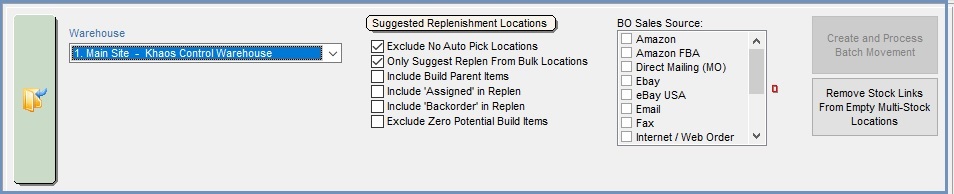
Warehouse Replenishment Filters
- Go button: refreshes the grid based on the selection of the next three filters.
- Warehouse dropdown: the warehouse that requires replenishment.
- Suggested Replen Locations:
- Exclude No Auto Pick Locations: For more information on replenishment priorities please see the
[ System Data | Stock | Location Type ]page.- TICKED (default): If a stock location exists within the system with stock present and a type of 'No Auto Pick' then it will NOT be considered as a replenishment location.
- UNTICKED: If a stock location exists within the system with stock present and a type of 'No Auto Pick' then it will be considered the primary replenishment location.
- Only Suggest Replen From Bulk Locations: Defines whether locations defined as Bulk Locations will be used for suggested stock replenishment.
- TICKED (default): will ONLY use Bulk Locations for replenishment.
- UNTICKED: will use any location for replenishment.
- Include Build Parent Items: will display the number of builds that can be built to replenish the location based on the availability of the child items. When the Create and process Batch Movement button is used the number of builds in the required field will be built and the child items moved into a BuildTemp location, then moved to ARRIVALS and built into the parent item which is then stored in the final build location. Note: this auto build functionality only works when the quantity to build is greater than the quantity already in the location.
- Include Assigned in Replen: any stock present in the location that is currently assigned to sales orders, but has not yet been picked, this stock be treated the same as non-assigned stock when calculating the quantity of stock required to replenish the location. It should be unticked by default, meaning that any assigned stock will be disregarded when calculating the replenishment requirement.
- Include Backorder in Replen (default=unticked): When calculating the current level of stock items, it deducts unassigned stock from sales orders made within the previous 6 weeks. Note: this only works if 'Include Assigned in Replen' is also ticked.
- Exclude Zero Potential Build Items (default=unticked): when ticked, build items where there are not enough components to build more parent items (potential is zero), will not show in the report.
- Exclude No Auto Pick Locations: For more information on replenishment priorities please see the
- BO Sales Source: the grid will show Back Order figures only for the selected Sales Sources; only locations which have a Stock item on a Sales Order which is on Back Order will be shown in the report.
 : removes all stock assignments for empty multi-stock locations; a password is required to proceed and is setup in
: removes all stock assignments for empty multi-stock locations; a password is required to proceed and is setup in [ System Data | Admin Passwords ]failing to enter the password results in an error message.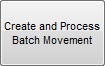 : entering a value in the "Qty to Move" will enable the "Create and Process Batch Movements" button at the top right section of the screen. Pressing this button will make the appropriate batch stock movements where possible.
: entering a value in the "Qty to Move" will enable the "Create and Process Batch Movements" button at the top right section of the screen. Pressing this button will make the appropriate batch stock movements where possible.
Warehouse Replenishment Grid
- Replen Locn: the location code of the item that requires replenishment.
- Stock Code: the stock code of the item that requires replenishment.
- Stock Description: the stock item description of the item that requires replenishment.
- Batch: the batch number of the items in the location. If there is more than one batch in the location it will be shown on separate lines.
- Days To Zero: based on sales over the last 6 weeks how many days until the location runs out of stock.
- Assigned: the number of stock items currently assigned to Sales Orders.
- Picked: the quantity of stock that has been picked from the location i.e. moved past the Picking stage in the Sales Invoice Manager.
- Level: the current stock level of that item for that specific location, this figure does not include any other item that may also occupy this location in the case of multi-stock locations.
- Capacity: the maximum stock level for that specific location.
- Required: the quantity of stock require to totally fill up this location. If the item is a build then the Required figure is calculated as the number of Build items required to replenish the location, unless there are not enough Child Stock items to create enough Build items to meet this 'Required' figure; where this is the case, the 'Required' figure will represent the number of Build items which can be made from the available Child Stock items.
Note: this does not take into account multi-stock locations were more than one item is populating the location. - Replen From: all the stock locations from all warehouses within Khaos Control that could fulfil this location. The capacity of these locations is displayed in round brackets e.g. (123).
- Qty to Move: the number of items to be moved from the Replen From location to the Replen To when the Create and Process Batch Movement button is pressed, see How To: Replenish Stock in a Location when using the Warehouse. This button is not enabled until this column has at least one quantity listed.
- Processed: ticked indicates that the batch move has been processed for that line.
Notes:
- The system will exclude 'picked' values against a location when calculating the replenishment value.
- The grid is sortable and printable. If no lines within the grid are selected then printing returns all lines in the grid, if a selection is made then only the selected lines will display on a print.
- The replenishment functionality will only work if:
- Locations have a capacity and replenishment value present.
- Stock Items have multiple locations set.
- If the 'Only Suggest Replen from Bulk Locations' option is ticked, then there must be stock available in the Bulk Locations.
- If the user is wants to print a replenishment for a specific item then they should focus on its stock code, press Ctrl+ Shift+R and then click print. The printed replenishment report only displays a line for that specific item.
Warehouse Replenishment Context Menu
Clear Selection: deselects the currently selected line(s).
