Stock Adjustments Adjustments Tab
Contents
- WARNING: This screen will appear differently for users with Warehouse Control enabled. For making adjustments within Warehouse Control-enabled systems see Stock Adjustments Adjust (Warehouse) Tab
This tab is almost always used for stock takes and stock level adjustments (e.g. when an incorrect level is detected). It is also used to Transfer Stock between Sites (at least one additional site must be setup prior to using this functionality). A history of past adjustments can be seen in the [ Stock | Adjustments | History ] screen.
Stock can be adjusted individually, by stock type or multiple stock types; further guidance can be found at:
- How To: Adjust Stock Levels for a Single Item
- How To: Adjust Stock Levels for a Group of Items
- Quick Stock Entry Ctrl+Q can also be used in this screen.
This sub-tab consists of three main areas:
- Action Buttons [A]
- Adjustment Options [B]
- Adjustment Grid [C]
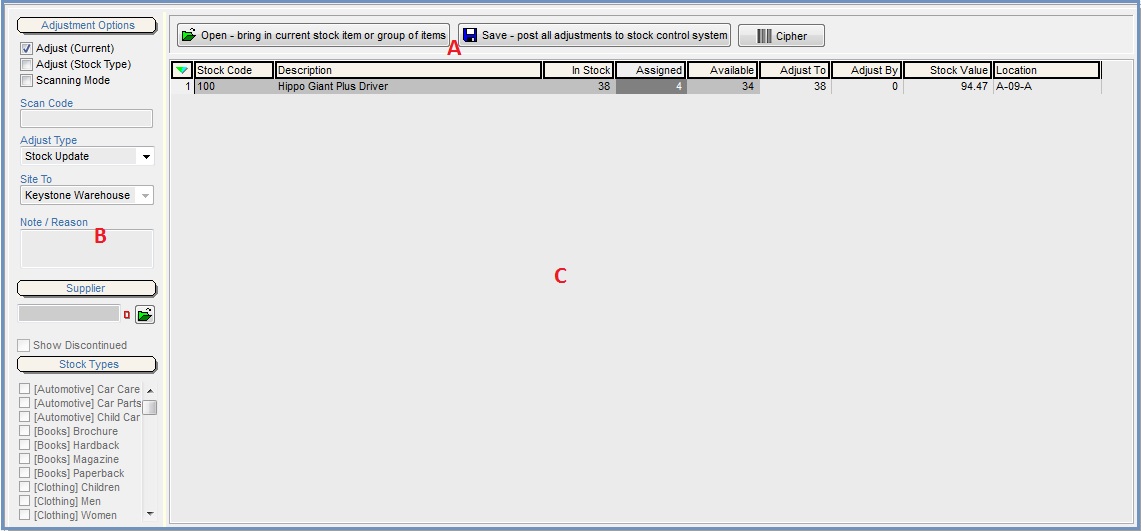
Action Buttons
This screen has three action buttons:![]() : this button populates the stock adjustment grid with stock based on your selections within the Adjustment Options section to the left of the grid.
: this button populates the stock adjustment grid with stock based on your selections within the Adjustment Options section to the left of the grid.
Right clicking this button allows the user to either Open (this has the same result as left clicking the button) or Lookup and Open stock items from the stock lookup dialog.
![]() : this button updates the stock control system with any changes the user did to the stock level within the stock adjustment grid.
: this button updates the stock control system with any changes the user did to the stock level within the stock adjustment grid.
![]() : this is only used with the Cipher laser barcode stock take system.
: this is only used with the Cipher laser barcode stock take system.
Adjustment Options
The following options are available:
- Adjust (Current): if ticked this option is used to adjust, or transfer, the currently loaded stock item.
- Adjust (Stock Type): if ticked this option activates the Stock Type checkbox field below. The user can populate the grid with groups of stock by checking the stock types they want to include in the adjustment.
- Scanning Mode: this is only used in conjunction with Cipher barcode scanning system.
- Scan Code: this is only used in conjunction with Cipher barcode scanning system.
- Adjust Type : this dropdown box consists of the two main adjustment types:
- Stock Update: when this option is selected any adjustments in the stock adjustment grid will update the stock level for that stock item at the site the user is currently logged in at.
- Transfer: this is used in conjunction with the Site To dropdown box. Any adjustments in the stock adjustment grid will represent a stock move from the site the user is currently logged in at to the site defined in the Site To, see How To: Transfer Stock to Another Site and How To: View a Previous Stock Transfer Report.
Note: if a stock transfer has been made in error it CANNOT be corrected with a minus movement, see How To: Correct a Stock Site Transfer made in Error to reverse the error.
- Stock Update: when this option is selected any adjustments in the stock adjustment grid will update the stock level for that stock item at the site the user is currently logged in at.
- Site To: is used in conjunction with the Transfer Adjust Type, and sets the site that stock will be transferred to.
- Note/Reason: is a free text field for the user to input the reason for the adjustment of stock.
Notes:- It is recommended that a note/reason is always entered when making a stock adjustment as this will provide traceability and assist your audit process. This can be made a mandatory field, for more information please email Development.
- Predefined reasons can be used instead of notes, see How To: Setup Adjustment Reasons.
- Supplier (
 /
/ traffic light filter): uses the
traffic light filter): uses the  to display stock by the preferred supplier.
to display stock by the preferred supplier.
Notes:- The preferred supplier must be set up against the stock items and the relevant Level 2 Stock Types selected before opening and bring in the items.
- It is possible to return no results in the stock adjustment grid especially if using Adjust (current).
- Show Discontinued: is only active when the Adjust (Stock Type) is ticked. It will populate the grid with any stock items that are marked as Discontinued in their
[ Stock | Detail | Options ]tab. - Stock Types: this area displays all the stock types set up and is only available when using the adjustment option Adjust (Stock Type). Users can check as many stock types as they want to adjust. The following right click options are associated with stock types:
- Select All: which selects all stock types and is very useful is you require the entire stock item list to populate the stock adjustment grid.
- Select None: this un-checks all stock type on the list.
Adjustment Grid
The Stock Adjustments grid displays:
- Stock Code: is the stock code for the stock item.
- Description: is the short description for the stock item.
- In Stock: the number of Stock Items currently held.
- Assigned: the number of Stock Items assigned to Sales Orders (sold but not sent).
- Available: the number of Stock Items immediately available for sale. This is calculated by subtracting the In Stock level by the Assigned level.
- Adjust To: is an editable field where the user can enter the New Stock Level Total. Once the new figure has been entered the difference will be expressed in the Adjust By cell.
- Adjust By: is an editable field where the user can enter an adjustment amount. For example a member of staff in the warehouse found an unaccounted for stock item, the stock control officer would Adjust By 1. The opposite being where a member of staff lost a stock item or it was damaged, the stock control office would Adjust By -1.
- Stock Value: the current stock value as displayed on
[ Stock | Details | Properties ]screen. Please note that any changes of the stock value even if no actual stock levels are changed will overwrite the Stock Value in the[ Stock | Details | Properties ]tab. - Location: displays the simple location as defined in the Location field in the
[ Stock | Details | Properties ]screen or the location for the site the user is located in as entered in the Stock Item Parameters dialog. This field is editable, see How To: Update Simple Stock Locations in Bulk and will update the simple location as well as the location defined for the site..
Adjustment Grid Context Menu
The context menu in the Stock Adjustment grid has the following options:
- Go To Stock Item: Opens the stock screen of the currently selected stock item.
- Open Adjustments: populates the grid with either the currently loaded stock item or the stock type(s) depending on which Adjust type is currently selected.
- Save Adjustments: saves any adjustments made to the stock item(s) in the stock adjustment grid.
- Print Adjustment Labels: prints stock labels for all stock items that are selected and have an adjustment against them.
- Print Stock Labels: gives the user the option to print multiple labels for the stock item(s) that are selected in the stock adjustment grid.
- Print Adjustment Labels (Basic reports): prints stock labels for all stock items that are selected and have an adjustment against them using basic report labels. The user can select the number of labels to print and the design to use.
- Print Stock Labels (Basic reports): enables the user to print stock labels selecting the quantity of labels and the design to use. This is for either green-selected stock items or all items in the grid.
- Quick Stock Entry Ctrl+Q: this opens the 'quick stock entry' dialog. The user can enter multiple stock codes and then add all the stock items to the Adjustment grid in one go, it works in a similar ay to Quick Stock Entry in Sales Orders except that the dialog only has the display area.
- Colour Legend: displays the 'Stock Legend' dialog box.
- Apply Value Range: allows the user to specify a value that is to be applied to all of the currently selected rows/items for the current column.
- Clear Selection: deselects the currently selected line(s).
Stock Transfer Report
A Stock Transfer Report is created after stock has been adjusted between sites.
If Transfer is selected from the Adjust Type drop-down list and any adjustments are made, the Stock Transfer Report popup can be activated either by:
- Clicking on the
 on the vertical button bar, or
on the vertical button bar, or - by clicking on the
 button.
button.
Stock Transfer Report Popup
The following filters are available on the Stock Transfer Report popup:
- Date From and Date To: this traffic light filter allows the user to select a specific date range to query.
- Group Transfer ID: gives the user the ability to print previous stock transfers by their Group ID. After saving a Stock Transfer using the second method above, the highest sequential number with today's date will refer to that transfer.
- Display by: the following:
- Stock Item: lists stock by its stock code stating it's To and From locations.
- Source Site: All movements from the site the user is currently logged onto.
- Destination Site: All movements from this site listed by its destination site.
- Print Stock Labels : generates stock labels for all stock generated by above search criteria.
