Stock Detail Batches Tab
[ Stock | Detail | Batches ] tab is only available when the warehouse functionality is enabled. and lists the batches on the system, both current and expired for the stock item.
The screen consists of the:
- Upper buttons and filter option
- The grid with details of individual batches
- The Movements and References grid Note this is hidden and displayed using the
 button.
button.
Filter and Buttons
 : create a new batch.
: create a new batch.
Note: visible in edit mode, however, batches are usually created when the items are booked in on a GRN.- Show Levels of current site only checkbox: shows the stock levels in either the current site (ticked) or all sites (unticked).
-
 :
: - Stock Batch Shortfall: Shows batch levels for all batches or current batch and whether they are above their safe levels (set in the Stock Properties Tab)
- Recall Report: Displays a list of all sales orders that contain the batch code entered. Used if stock needs to be traced or recalled.
- Traceability Labels: Produces stock labels that can be attached to stock items specifying their batch code. Note: before using this, select the batch you would like to create labels for in the grid.
- Stock Batch Value Report: Gives a Stock Value Batch report for all batch controlled items.
- Selected Stock Batch Value Report: Displays a Stock Value report for the currently selected stock item.
- Stock Batch Adjustments: - Displays a report showing all adjustments (movements) for the selected stock item
- Batch Expiry Report: Displays a report showing a list of Stock Items' expiry dates with the earliest dates listed first. If no expiry date is set, then these will be shown at the top of the list.
Batches Grid
The grid columns are as follows:
- Batch Code: Batch Code is automatically created by the system, but can be overwritten if required.
- Stock: the number of items in stock for the batch.
- Assigned: the amount of stock that has been assigned a picking location in the Sales Invoice Manager depending on your setting this can either be when the sales order is saved or when the pick sheet is printed (default), see How To: See what has actually been picked using Warehouse Control.
- Picked: this figure is the amount of stock that has been picked. It is updated when an invoice is moved from 'Picking' to the next enabled stage in the Sales Invoice Manager, see How To: See what has actually been picked using Warehouse Control.
- Available: the number of items for the batch that are available for sale.
- Quarantined: the number of the item for the batch that is in quarantine.
- Returns Bin: the number of the item for the batch that is in the supplier returns bin.
- Written Off: the number of items that have been written off per batch.
- Created: date when the batch was created (or added to the system).
- Quarantined: date on which the batch is due to be quarantined (if applicable).
- Closed: date the batch was closed.
Note: the system automatically closes a batch when its stock level reaches zero. - Expires: date on which the batch is due to expire.
Batches Grid Context Menu
- Clear Quarantine Date: removes the quarantine date in the grid.
- Clear Expiry Date: removes the Expiry date in the grid.
- Clear Closed Date: removes the Closed date in the grid.
- Assign Loose Stock: any stock items without a batch can be assigned to a batch.
- Apply Value Range: enables users to specify a value to apply to all of the currently selected rows/items for the current column. This also applies to Lookup columns (see below).
- Clear Selection: de-selects all currently selected rows/items in one action.
Movements/Refs Button and Grid
Clicking on the ![]() button will open a new grid in the lower half of the screen that displays the stock movements for the batch that is selected in grid above. This grid is read-only.
button will open a new grid in the lower half of the screen that displays the stock movements for the batch that is selected in grid above. This grid is read-only.
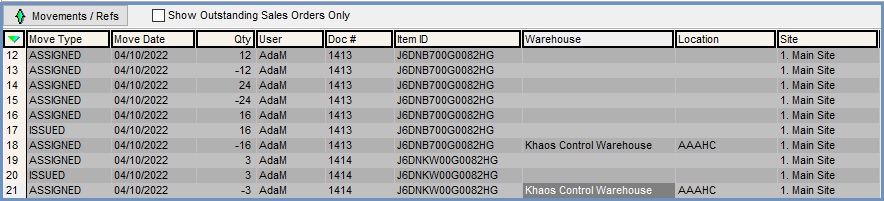
The grid headings are:
- Move Type: the method by which the batch has had items added or removed for example Adjusted In, Sold or Purchased.
- Move Date: the date and action occurred.
- Qty: the quantity of the item the has been added or removed from the batch.
- User: the person who carried out the movement. or action.
- Doc #: the sales or purchase order code minus any prefixes.
- Item ID:
- Warehouse: the name of the warehouse where the stock item with the current batch has been updated.
- Location: the location in the warehouse where the stock item with the current batch has been updated.
- Site: the site that contains the warehouse where the stock item with the current batch has been updated.
Notes:
- Minus (-) values represent stock going out from the batch and positive values (+) represent stock coming into the batch. For example, the system will automatically assign a batch on a sales order, resulting in a - value. If the user subsequently changes the batch assignment to another batch, then the system will record this as + figure as the stock that was initially assigned is put back into the batch.
- Double clicking on a sold or purchased move type entry in the grid will take the user to the relevant document for that entry.
