Volumetric Consignments
![]() The following options are not enabled by default. Please email Development for more information. There will be additional costs involved if the following new functionality is enabled.
The following options are not enabled by default. Please email Development for more information. There will be additional costs involved if the following new functionality is enabled.
Overview
The consignments functionality has been changed to allow users to specify the container volumes when processing consignments. The header information of the consignments screen has been modified to allow users to store the container volume in cm3.
All stock items included within the container will need to have their individual volumes stored in the Dimensions/Other area in the [ Stock | Detail | Properties ] tab. The volumetrics in the stock item will also be stored in cm3 to ensure the comparison values are the same unit.
As part of the costs amortisation, Khaos Control will calculate the total volume per stock code on the consignment and attribute a "Total Volume" of the total amount of that item. This value will then be used to calculate the percentage of volume within the container used by that particular stock item.
Before the costs are amortised, Khaos Control will apportion the same ratio split of costs based on the volumes, for example:
- Consignment 1 (total volume 500000CM3) costs £5000 and includes the following items:
- K001 - Volume per item = 130CM3 (100 bought) = 13,000CM3
- SK002 - Volume per item = 30CM3 (100 bought) = 3,000CM3
- SK002 - Volume per item = 30CM3 (100 bought) = 3,000CM3
- K001 - Volume per item = 130CM3 (100 bought) = 13,000CM3
- Khaos Control will assume that the total amount of volume used by stock is 100%, despite it not filling the container, and then apportion a split:
- SK001 = 81.25% = £4,062.50
- SK002 = 18.75% = £937.50
- SK002 = 18.75% = £937.50
- SK001 will then have an amortised cost of £40.625 per item, and SK002 will have an amortised cost of £9.375 per item.
- SK001 = 81.25% = £4,062.50
Configuration
After this functionality has been enabled, all items purchased using Consignments must have their individual volumes stored against them in the Dimensions/Other area in the [ Stock | Detail | Properties ] screen.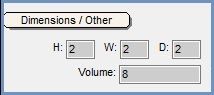
Usage
Typical steps for usage would be:
- Create a Purchase Order as usual.
- Open a Consignment screen.
- Press Ctrl+N or click
 .
. - Select the customer the consignment is for, the consignee.
Note: if the consignment is for your company then you will need to set your company up as a Customer. - Select the supplier the consignment is for, the consignor.
- Notice the new 'Volume (cm3)' field to the right of the existing Consignment detail fields
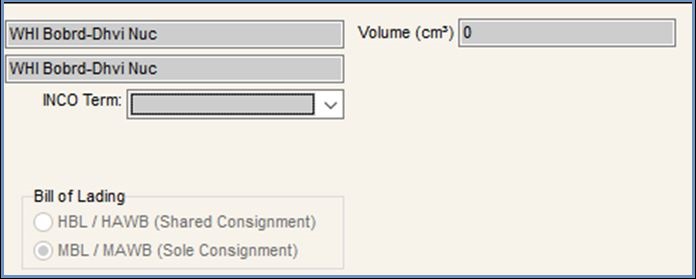
- Input a volume for the container into this new field.
Note: This field can be left blank and will default to 0cm3 and will not affect the calculation of amortised costs later on, as these are calculated based on the volume of the stock assigned to the container. - Populate the rest of the fields as required, see How To: Create a Consignment.
- Click the green folder above the lower grid and add the Purchase Orders created in Step 1 to the consignment. This will populate the lower grid with stock items from the Purchase Order.
- Either double-click or drag-and-drop the stock items from the lower grid to the upper grid to add them to the container.
- Press Ctrl+S or click
 to save the consignment.
to save the consignment. - Go to the
[ Consignments | Detail | Costs ]screen. - Press Alt+E or click
 to enter edit mode.
to enter edit mode. - Add the relevant costs into the second grid as usual.
- You can set up automatic costs for consignments in
[ System Data | Consignments | Default Costs ]. - Costs and proportions on this screen are based on which cost you have selected in this grid. If you have more than one line of costs, make sure the correct line is clicked on before moving to the steps below.
- You can set up automatic costs for consignments in
- Press the button to the left of the third grid. This will generate the proportions of the total stock volume of the consignment that each Stock Type represents, and also apportion the same ratio split to the cost set in Step 14 and show this in the 'Value' column, for example:
- Imagine the total volume of all stock in a container is 10000cm3, and the cost set in Step 14 is £5000.
- The total volume of stock with Stock Type 'Candles & Fragrances' is 6000cm3, and the total volume of stock with Stock Type 'Candles Holders & Lanterns' is 4000cm3.
- This means the proportions would be 60% 'Candles & Fragrances' and 40% 'Candles Holders & Lanterns'.
- These percentages would then be applied to the cost of the consignment - £5000 in this case. So 'Candles & Fragrances' would have a value of 60% of £5000 - £3000. 'Candles Holders & Lanterns' would have a value of 40% of £5000 - £2000.
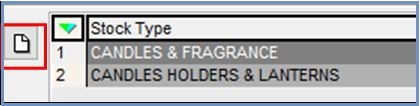
- Press Ctrl+S or click
 to save.
to save. - Press the button to the left of the bottom grid to update the bottom grid with the amortised costs of stock based on the volume percentage of the individual stock item in their Stock type.
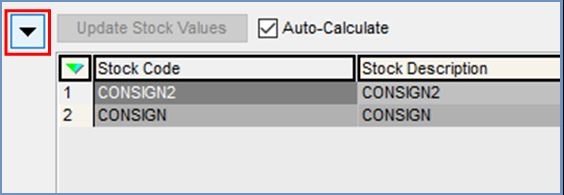
- Using the example from Step 15, 'Candles & Fragrances' makes up 60% of the total stock volume of a container with a total volume of 6000cm3.
- Imagine there are two stock items in the container with Stock Type 'Candles & Fragrances'. The first, CONSIGN, has a total volume of 4000cm3 - or 66.66% of the total.
- CONSIGN would therefore have a total value of 66.66% of the £3000 calculated for 'Candles & Fragrances' - £2000.
- CONSIGN3 makes up the remaining 33.33% of the total stock volume for this stock type, and so would have a total value of 33.33% of the £3000 calculated for 'Candles & Fragrances' - £1000.
- CONSIGN2 accounts for 100% of the stock in this container with Stock Type 'Candles Holders & Lanterns'. This stock type has a total value of £2000, and so the total value for CONSIGN2 is £2000.
- The SkVal (New) field is calculated by taking the Unit Value of the stock item (Total Value divided by Qty), and adding it to the Buy Price.
Notes/Caveats
- All items included within the container must have their individual volumes stored against the stock item properties. These must be stored in CM to ensure the comparison values are the same unit.
- If a stock item does not have volumetric data but is still added to a consignment, a warning message will appear and warn that amortised costs may be erroneous.
- If the warning message is okayed, amortised costs will be calculated only based on the volumes of stock which do have volumetric data set against them.
- Any stock without volumetric data in this case will be highlighted in orange in the bottom grid on the
[ System Data | Consignments | Default Costs ]screen.
- This functionality does not check whether or not a container's volume has been exceeded - this is simply a guideline.
- Once a consignment has been posted, the costs are final and any future volumetric changes to the stock included will have no effect.
- Before the consignment is posted, changing the volumetric data of any stock items included will change the amortised cost calculations.
