Delivery Notes List Tab
The [ Delivery Notes List ] screen is accessed either by clicking on the ![]() Delivery Note link on the Command Window or by selecting the Delivery Notes radio button at the bottom of the Purchasing List tab.
Delivery Note link on the Command Window or by selecting the Delivery Notes radio button at the bottom of the Purchasing List tab.
This screen can be used to create a new delivery note and to search for existing delivery notes.
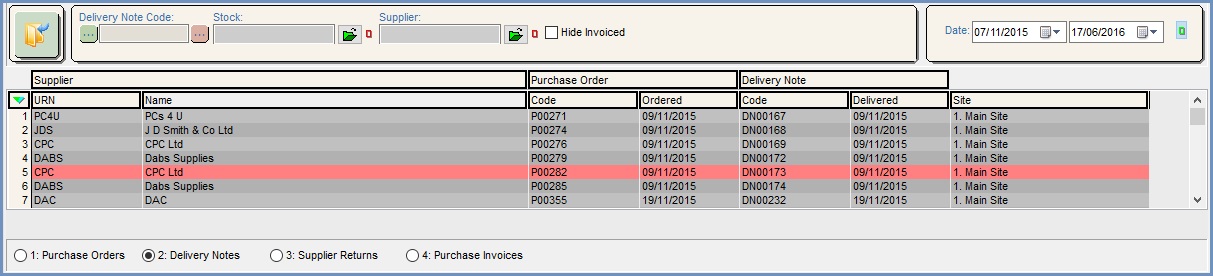
The delivery note list screen consists of three areas:
The grid is populated with previous delivery notes for the selected date range, the filters in the top information panes may be used to display specific delivery notes. When searching using the 'DN Code' filter, the date range filter is ignored; all other filters work in combination with the date range. It is not possible to perform combination searches using the filter in the top information pane; a hierarchy exists whereby the 'Supplier URN' filter supersedes the 'Stock Code' filter and the 'DN Code' filter supersedes all filters.
To open a Delivery Note double-click on it in the grid.
Delivery Note Top Filters
- Go button: applies the filters and updates the grid.
- Delivery Note Code: uses wildcard blocks to display delivery notes with a specific code or part code.
- Stock (
 /
/ traffic light filter): displays delivery notes containing the specified stock item. The adjacent
traffic light filter): displays delivery notes containing the specified stock item. The adjacent  button is used to load the stock item.
button is used to load the stock item. - Supplier (
 /
/ traffic light filter): displays delivery notes for a specific supplier based on their URN. The adjacent
traffic light filter): displays delivery notes for a specific supplier based on their URN. The adjacent  button is used to load the supplier.
button is used to load the supplier. - Hide Invoiced checkbox: hides delivery notes for which a purchase invoice has been raised.
- Date (
 /
/ traffic light filter): the date range from the earliest to the latest delivery note date to be included in the search. Once set, the dates set will be retained across all the Purchasing List screens whilst the screen is open.
traffic light filter): the date range from the earliest to the latest delivery note date to be included in the search. Once set, the dates set will be retained across all the Purchasing List screens whilst the screen is open.
Delivery Note Grid
- Supplier
- URN: the supplier's URN.
- Name: the supplier's name.
- Purchase Order
- Code: the PO code of the purchase order from which the delivery note has been generated.
- Ordered: the date the original purchase order was created.
- Delivery Note
- Code: generated by the system for the delivery note and prefixed by the values specified in
[ System Values | General | Document Prefixes ]. - Delivered: the date the delivery note was created.
- Code: generated by the system for the delivery note and prefixed by the values specified in
- Site: the site the purchase order was delivered to.
Note: double-clicking an item displays the associated delivery note details.
The following columns can be added into the grid using Grid Configuration. They are hidden by default. Please see Grid Configuration for more details:
- Code (Alt): this column will show one of the following:
- None: No Purchase Orders are associated with the Delivery Note.
- PO Code: will display the associated Purchase Order code.
- Multiple: multiple Purchase Orders are associated with the Delivery Note.
Delivery Note Grid Context Menu
- Goto Supplier: opens the
[ Supplier | Detail | General ]tab associated with the selected delivery note. - Goto Delivery Note: opens the Delivery Note currently focused on in the grid.
- Consolidated Purchase Invoice: allows one or more Delivery Notes to be rolled-up into a single Purchase Invoice, see How To: Consolidate Purchase Invoices.
- Colour Legend: opens the Delivery Note Grid Colour Legend.
- Clear Selection: deselects the currently selected line(s).
