How To: Assign Existing Stock to Batches
If you have an existing stock item that needs to be batch controlled then you need to follow the instructions below. Before doing this it is important to make a note of the batch numbers and quantity of the items that you are going to update.
Adjusting out the current stock
- Open a Stock screen.
- Load the stock item you wish to convert to have batch numbers.
- Go to the
[ Adjustments | Adjust (Warehouse) ]screen. - Click on the
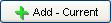 button. The stock item will be displayed along with each location it is able to be stored in.
button. The stock item will be displayed along with each location it is able to be stored in. - Change the Adjust To or Adjust By columns against the stock item and location to 0 and make a note of the quantity you are adjusting out.
- Enter the Note/Reason or select the reason from the drop-down list if setup.
- Click on the
 button to save the adjustment.
button to save the adjustment.
Updating the stock item to be batch controlled
- Go back to the stock item.
- Open the
[ Stock | Detail | Options ]screen. - Press Alt+E or click
 to enter edit mode.
to enter edit mode. - Tick the Batch Code Required checkbox.
- Press Ctrl+S or click
 to save.
to save.
Create the batch codes for the item
- Open the
[ Stock | Detail | Batches ]tab. - Press Alt+E or click
 to enter edit mode.
to enter edit mode. - Click the button
 button.
button. - Enter the Batch Code.
- Click in the 'Expires' column.
- Press F4 and select a date three months from today.
- Repeat as required.
- Press Ctrl+S or click
 to save the screen
to save the screen
Linking the batch items to warehouse locations
- Open a Warehouse screen.
- Open the desired Warehouse by double clicking on it.
Note: This is not the Quarantine warehouse but the warehouse where the items are located. - Press Alt+E or click
 to enter edit mode.
to enter edit mode. - Focus on the stock location in the upper grid.
- In the lower grid click on the
 button.
button. - For an item that has a batch the Batch Code column will be red. Focus on the red cell and Enter.
- In the Batch Selection dialog either:
- Select a batch from those in the grid, or
- Click on the
 button to add a new batch.
button to add a new batch. - Click OK to close the dialog and add the batch.
- Press Ctrl+S or click
 to save.
to save.
Adjusting the current stock in with batch codes
- Open a Stock screen.
- Load the stock item you wish to adjust in.
- Go to the
[ Adjustments | Adjust (Warehouse) ]screen. - Click on the
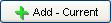 button. The stock item will be displayed along with each location it is able to be stored in.
button. The stock item will be displayed along with each location it is able to be stored in. - Change the Adjust To for the location and batch with the correct quantity.
- Repeat for each batch and location.
- Enter the Note/Reason or select the reason from the drop-down list if setup.
- Click on the
 button to save the adjustment.
button to save the adjustment.
