How To: Setup Country Specific VAT
Enabling Country Specific VAT Options
Before you can define Country Specific VAT, it needs to be enabled in System Values:
- Open
[ System Operations | Edit System Values | Accounts - Sales ]. - Tick the option Country Specific VAT.
- Click OK.
- Open
[ System Operations | Edit System Values | Accounts - Europe ]. - Ensure that the following are ticked in the Advanced EU VAT options as this enables the IOSS for those shipping to EU countries. For information about IOSS please see EU VAT Import One-Stop Shop (IOSS).
- EU VAT Threshold (default=€150): the IOSS VAT threshold.
- B2C VAT over EU threshold: When active and system is VAT registered in the EU member state, VAT will be charged on applicable (B2C) orders over €150.
- B2B VAT over EU threshold: When active and system is VAT registered in the EU member state, VAT will be charged on applicable (B2B) orders over €150.
- Close and restart Khaos Control.
Configuring Country Specific VAT
Once enabled there are several places in the system that need to be configured in order to use Country Specific VAT, some areas are optional:
- Define the VAT Rate per Country
- Define the VAT Rate per Level 2 Stock Item (Optional) (in versions 8.201 or greater)
- Define the VAT Rate per Stock Item (Optional) (in versions 8.201 or greater)
- Define the Delivery Rate (Optional)
Define the VAT Rate per Country
- Open a System Data screen.
- Open the
[ International | Countries ]screen.- Press Alt+E or click
 to enter edit mode.
to enter edit mode.
- Press Alt+E or click
- Tick the Force Country VAT checkbox, (or Enable Country VAT if using 8.201 or greater).
- Focus on the country you wish to define a rate for.
- Right click and select VAT Rates from the context menu.
- Click on the
 .
.- Add the rate.
- Add a code.
- Enter a description.
- Click OK.
- Add your VAT number for the specific country to the grid.
- Press Ctrl+S or click
 to save.
to save.
On 8.201 or greater, we recommend using the Default option for Country VAT rates.
- Open a System Data screen.
- Open
[ Accounts | Tax Rates ]. - Press Alt+E or click
 to enter edit mode.
to enter edit mode. - Locate the new rate you have added in grid.
- Tick the "default" checkbox.
- Press Ctrl+S or click
 to save.
to save.
Notes
- The currency column will be highlighted in orange for all countries with VAT rates specified.
- Multiple rates can be added into the grid, but only one rate can be specified against each stock type or stock item.
- Only the first character of the code will appear on the invoice.
- You can only set one default rate per country, once defined this will apply to all appropriate orders being delivered to the country.
- In 8.201 or greater you are no longer required to add the rate to your Stock Types or Stock Items, so long as at least one Country Rate per country is marked as Default.
Define the VAT Rate per Level 2 Stock Item (Optional) (in versions 8.201 or greater)
- Open a System Data screen.
- Open the
[ Stock | Level 2: Type ]screen. - Focus on the Stock Type you wish to add a VAT Rate for.
- Right click and select VAT Rates from the context menu.
- Click on the
 .
. - In the VAT Lookup dialog select the code you wish to apply.

Notes:- You can filter by Country and Tax Code if you have a long list.
- You can only apply one rate at a time.
- You can only apply one Tax Rate per country.
- Click OK, or you can double-click.
- Repeat to add more Tax Rates.
- Once you have added all the rates that apply to the Level 2 Stock Type, Click OK.
- In the Confirm popup, click Yes.
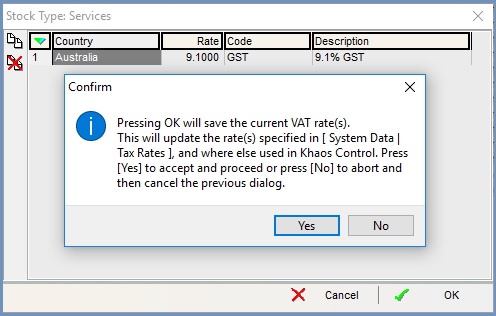 .
.
Define the VAT Rate per Stock Item (Optional)
- Open a Stock screen.
- Load the stock item you wish to add a rate for.
- Open the
[ Accounting ]screen. - Press Alt+E or click
 to enter edit mode.
to enter edit mode. - click on the
 button.
button. - Click on the
 .
. - In the VAT Lookup dialog, click OK, or you can double-click on the VAT Rate you would like to apply to the stock item.
Note: you can only add one rate per country to each stock item.
 .
. - Repeat to add more Tax Rates.
- Once you have added all the rates that apply to the Level 2 Stock Type, Click OK.
- In the Confirm popup, click Yes.
- Press Ctrl+S or click
 to save.
to save.
Define the Delivery Rate (Optional)
You can define the VAT rate to use for the delivery charge.
- Open a System Data screen.
- Open the
[ Accounts | Tax Rates screen ]screen. - Press Alt+E or click
 to enter edit mode.
to enter edit mode. - Tick the 'Delivery Rate' box for the country rate that you wish a different rate to be applied to.
Note: only one rate per country can be ticked as the default delivery rate. - Press Ctrl+S or click
 to save.
to save.
