System Help
Contents
These help pages contain information not related to a specific area of the system.
Audit Dialog
The Audit Dialog allows you to audit many types of document and many of the values within those documents. It enables you to see who has worked on which records, and when and how they ended up in their final states. It can be accessed from the main file menu in Khaos Control or from the Other Actions Menu in the appropriate screens.
For more information see Audit Dialog
Docking and Undocking Screens (Window Popout)
With the prevalence of multi-screen workstations we wanted Khaos Control users to be able to take advantage by being able to pop windows in Khaos Control out of the main frame and position them wherever they work best.
For more information, please see Docking and Undocking Screens (Window Popout).
Document Notifications
Document Notifications make it easier for you and your colleagues to contact each other about documents within Khaos Control, for example sales orders that need reviewing, customer records that need amending or queries relating to stock items.
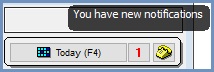
For more information, please see Document Notifications.
Filter Saving
Filter Saving will be a huge time saver for anyone who finds themselves having to apply the same filter set each time they open a screen. Being able to quickly save and load filter sets streamlines operations and brings a higher level of efficiency to you and your colleagues.
For more information, please see Filter Saving.
Grid Configuration
Grid Configuration allows you to customise grids within Khaos Control by hiding columns, making columns read-only and repositioning columns. This is an Admin-only function, and grids can be configured by individual user or by user profile.
For more information see Grid Configuration
Info Panel
The Info Panel allows you to access Customer and Product data that is relevant to your business and your users from the Command Window without having to open and drill down into the actual record.
Where users require quick and easy access to high level customer and product data, this panel is invaluable.
For those occasions where a user is trying to work through a grid of data quickly and the panel is slowing the system's response down, the Disable Info Box option can be selected. This will disable the Info Panel for the rest of the user's session. It will re-load next time they log into Khaos Control.
See the Info Panel for more information and guides to setting up the information in the panel as you would like.
Keyboard Hotspots
With this change we hope to encourage even more people to use the keyboard and minimise the times when keyboard users are forced to reach for the mouse. We've added Keyboard Hotspots to the system that, when used, tag every tab, grid or field / control in the current screen with an alphanumeric identifier, allowing you to navigate to that spot in the screen by simply pressing the right key.
For more information, please see Keyboard Hotspots.
KPI Dashboard
The KPI Dashboard is an extremely useful tool which will enable you to monitor key performance indicators from multiple areas and screens throughout Khaos Control in a floating window that can be kept in view regardless of which screen you happen to be working on, you can even move it out of the Khaos Control window onto another monitor. Your stats will be updated in real time, for example sales totals will be updated as sales orders are created. A dashboard can combine KPIs from multiple screens, so a single dashboard could contain Sales, Returns, Invoice Management and other data in one view.
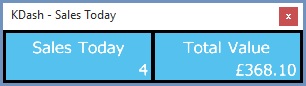
This is just a starting point for how useful the Dashboard tool can be. In addition, please also remember that we have full browser-based dashboards that can be deployed for more detailed and feature-full reporting, both for in-house displays and for managers to use when they are out of the business and / or simply want a high-level view of the company performance.
For more information on these, please email Development.
K-Signal
K-Signal automatically updates the information in the screens when other members of staff are working on related information, for example stock figures in sales orders. This allows stock levels and other volatile data to be shared between users without the need for them to refresh their screens and poll the database again.
Before you can use K-Signal it must be setup. This is controlled by a system values option and is not enabled by default as your IT resource may need need to configure your firewall in order for this to work correctly. Please email Support once you receive the update so this can be enabled for you.
For more information see K-Signal.
Lock Column
It is possible to lock a column, so in a wide grid you can keep one column static whilst scrolling to the right.
To lock a column press Alt and click on the column heading you wish to freeze.
To remove the lock either repeat Alt and click on the column heading or reset the grid Ctrl+E.
Notes:
- If the User locks all columns in view, then the window will not scroll.
- Columns will lock on the index of columns, not on the column itself. For instance, the seventh column is Sales Order and this is locked. If the User then changes the grid ordering from the Configure Grid dialog, e.g. moving the Sales Order to the fourth column, the column lock will still apply to the seventh column.
Show All
When reviewing historical data within Khaos Control, the user may need to use System Data options which have been hidden or disabled. The Show All feature can be utilised by right-clicking on any drop-down field within the system and provides the user with access to all current and historical options for the filter.

For more information, please see Show All.
Time Machine
The Time Machine functionality allows you to rewind the history of a sales or purchase order to see what changes have been made, when they happened and who did them.
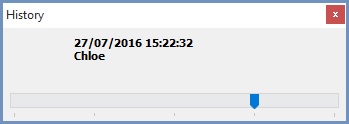
For more information see Time Machine.
See Also
- "File" menu
- System Data - Users
- System Data - User Profiles
- Customers
- Command Window
- Khaos Control overview
