System Values - Sales - Order Display
New Orders
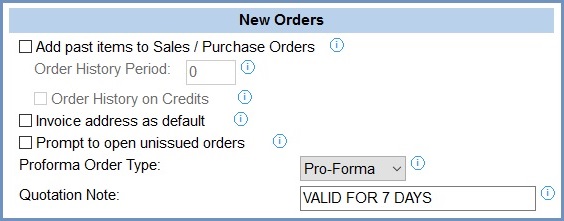
- Add past items to Sales / Purchase Orders checkbox (default=unticked):
 : any stock items that have been sold (Sales) or bought (Purchases) within the last 30 days will be automatically added to the order. They will be in red with a quantity of zero. When the user changes the quantity the line changes colour to black and on saving any red lines will be removed. The Sales Order history period can be changed by specifying an alternative number of days in the 'Order History Period', if left as 0 the system will use the 30-day default. Customer specific stock item additions and restrictions can be controlled from the
: any stock items that have been sold (Sales) or bought (Purchases) within the last 30 days will be automatically added to the order. They will be in red with a quantity of zero. When the user changes the quantity the line changes colour to black and on saving any red lines will be removed. The Sales Order history period can be changed by specifying an alternative number of days in the 'Order History Period', if left as 0 the system will use the 30-day default. Customer specific stock item additions and restrictions can be controlled from the [ Customer | Details | Other | History/Standing Item ]screen. : stock items previously bought or sold during the default period or period specified below, will not be added to the order automatically. In a sales order the user can see items that a customer previous bought using the History matrix button.
: stock items previously bought or sold during the default period or period specified below, will not be added to the order automatically. In a sales order the user can see items that a customer previous bought using the History matrix button. - Order History Period (default=0): if the order history is displayed, then the number in the Order History Period field will be the number of days to look for past orders in.
- Order History on Credits checkbox (default=unticked): i
 : then the order history will be displayed on credit notes.
: then the order history will be displayed on credit notes. : the order history items will not be displayed on Credit Notes.
: the order history items will not be displayed on Credit Notes.
Note: for this to work the Add past items to Sales / Purchase Orders must also be ticked.
ticked.
- Invoice address as default checkbox (default=unticked):
 : the first active invoice address found against the customer will be used as BOTH the standard invoice address AND the standard delivery address. Other preferential options will be ignored.
: the first active invoice address found against the customer will be used as BOTH the standard invoice address AND the standard delivery address. Other preferential options will be ignored. : the invoice address is used to automatically populate the Invoice Address in a sales order, and the customer's delivery address is used to populate the Delivery Address fields in the sales order.
: the invoice address is used to automatically populate the Invoice Address in a sales order, and the customer's delivery address is used to populate the Delivery Address fields in the sales order.
Note: this option is overridden by the 'Select contact/address on lookup option' found in the[ System Values | Companies | General ]area of System Values.
- Prompt to open unissued orders checkbox (default=unticked):
 : when the user is creating a new sales order, if there are existing sales orders in an editable stage, the user will be prompted to open and edit them rather than create a new sales order. The user is given the option to either open an existing sales order or they can continue and create a new one.
: when the user is creating a new sales order, if there are existing sales orders in an editable stage, the user will be prompted to open and edit them rather than create a new sales order. The user is given the option to either open an existing sales order or they can continue and create a new one. : the user will not be asked to create a new sales order, so the system will automatically create a new sales order.
: the user will not be asked to create a new sales order, so the system will automatically create a new sales order.
- Proforma Order Type:
- Sales Order: a standard sales order.
- Pro-Forma (default): creates a Proforma order where stock is assigned as per a normal sales order, but the order will be saved in Manual Hold for review. Once the Proforma order has been changed into a sales order and payment added, it can be processed as normal.
- Quotation: no stock is assigned to the order and it will need to be converted into a sales order before stock is assigned and payment added.
- Quotation Note (default=Valid for 7 days): the Quotation Note defines the default note to be printed on the Quotation Report. When populated this will override any notes entered against the Quotation in the
[ Sales Order | Notes ]screen. Text will be printed in Notes Box at the bottom of the report.
Note: because this note is not stored against each individual Sales Quotation, it will print dynamically on the report, changing the Note text in System Values and re-printing a quotation will result in different text being printed on the Sales Quotation.
General
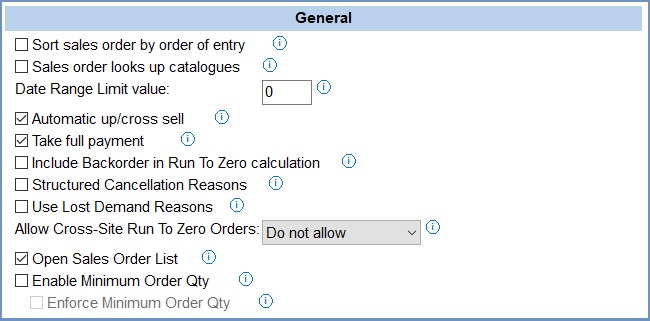
- Sort sales order by order of entry checkbox (default=ticked):
 : stock items are displayed on a sales order in the order they were added.
: stock items are displayed on a sales order in the order they were added. : stock items added to the order are sorted on stock code.
: stock items added to the order are sorted on stock code.
- Sales order looks up catalogues checkbox (default=unticked):
 : the default New Item lookup for the sales orders brings up the catalogue/stock item list rather than the normal stock listing. Whichever option is selected the other lookup can be accessed using the button above the grid in the dialog.
: the default New Item lookup for the sales orders brings up the catalogue/stock item list rather than the normal stock listing. Whichever option is selected the other lookup can be accessed using the button above the grid in the dialog. : the standard Stock Lookup opens in sales orders.
: the standard Stock Lookup opens in sales orders.
- Date Range Limit value (default=0): this is the maximum number of days between the Start Date and End Date filter values on the Sales Order List screen. If there is a value entered here, for example 10, then whatever Start or End Date the user changes the date range will be maintained at 10 days. This is useful for preventing large quantities of sales orders from being displayed and potentially slowing up the system. When the value is 0 there is no date range limit.
- Automatic up/cross sell checkbox (default=ticked):
 : when the trigger item is added to a sales order, the Up/Cross Sell dialog automatically appears with the up and cross sell items displayed.
: when the trigger item is added to a sales order, the Up/Cross Sell dialog automatically appears with the up and cross sell items displayed. : the Up/Cross Sell dialog is not automatically displayed, but the user can click on the Up or Cross Sell yellow band in the Order Status area of the sales order to display the dialog.
: the Up/Cross Sell dialog is not automatically displayed, but the user can click on the Up or Cross Sell yellow band in the Order Status area of the sales order to display the dialog.
- Take full payment checkbox (default=ticked):
 : the system fills in the full order value for the sales order payment.
: the system fills in the full order value for the sales order payment.  : payment is taken only for the value of goods dispatched; this may result in multiple payments being taken if multiple shipments/part deliveries are made.
: payment is taken only for the value of goods dispatched; this may result in multiple payments being taken if multiple shipments/part deliveries are made.
Notes:- If the payment is pre-authorised then the system will take the full payment, authorising the payment, when the order is processed.
- If the order is part shipped, then the system will still take the full payment for all the items.
- If the user attempts to raise a second pre-auth against a sales order (as a second payment line) and this option is ticked, then a Warning is displayed stating that this will double the shadowed amount on the customer's card and asking them to confirm that they wish to continue.
- Include Backorder in Run To Zero calculation checkbox (default=unticked):
 : the system will subtract any items on purchase order when calculating if there is any stock available for a Run to Zero stock item.
: the system will subtract any items on purchase order when calculating if there is any stock available for a Run to Zero stock item. : the system will not take items on purchase order into account when calculating the available run to Run to Zero items.
: the system will not take items on purchase order into account when calculating the available run to Run to Zero items.
- Structured Cancellation Reasons checkbox (default=unticked):
 : the user is forced to add a predefined cancellation reason when deleting a sales order. The user can also be forced to add a supporting note. Cancellation Reasons are setup in
: the user is forced to add a predefined cancellation reason when deleting a sales order. The user can also be forced to add a supporting note. Cancellation Reasons are setup in [ System Data | Sales Order Processing | Structured Sales Order Cancellation Reason ]screen, see How To: Use Structured Cancellation Reasons. : the user must enter a free text cancellation reason.
: the user must enter a free text cancellation reason.
- Use Lost Demand Reasons:
 : the user is forced to add a predefined Lost Demand reason when Lost Demanding a stock item in a sales order. Lost Demand Reasons are setup in
: the user is forced to add a predefined Lost Demand reason when Lost Demanding a stock item in a sales order. Lost Demand Reasons are setup in [ System Data | Sales Order Processing | Lost Demand Reasons ], see How To: Use Lost Demand Reasons. : the item being lost demanded is removed from the sales order after the user confirms that they wish to Lost Demand it without having to give a reason.
: the item being lost demanded is removed from the sales order after the user confirms that they wish to Lost Demand it without having to give a reason.
- Allow Cross-Site Run To Zero Orders (default=Do not allow):
- Allow: enables sales orders to be saved that contain Run to Zero stock items where there is no stock in the current site to fulfil the order, but there is stock available in other sites. The sales order will be saved into the Awaiting Stock stage in the
[ Sales Invoice Manager ]and the user will need to manually perform a stock movement and assign the stock to the sales order. Besides manually created orders, this also affects orders imported from the web into a site when stock is available in alternative sites, see How To: Assign Stock from Another Site and when using Warehouse Control see How To: Assign Stock from different Pick Locations. This includes orders from the web to be saved against a site when stock is available in alternative sites. Stock items are marked as Run to Zero in their[ Stock | Detail | Options ]screen. - Allow with message: as above but when the sales order is saved, a message informs the user that the order will need to be reviewed as there is not enough stock in the current site.
- Do not allow (default): if the Run to Zero item is added to a sales order, a warning will inform the user that there are none in stock, so it can"t be sold.
- Allow: enables sales orders to be saved that contain Run to Zero stock items where there is no stock in the current site to fulfil the order, but there is stock available in other sites. The sales order will be saved into the Awaiting Stock stage in the
- Open Sales Order List (default=ticked):
 : the
: the [ Sales Orders | List |screen will be automatically populated when opened. : the user will need to click on the Go button to populate the
: the user will need to click on the Go button to populate the [ Sales Orders | List |screen grid.
- Enable Minimum Order Qty (default=unticked):
 : the Minimum Order Qty for Sales Orders will be available in the Price Lists and Sales Orders.
: the Minimum Order Qty for Sales Orders will be available in the Price Lists and Sales Orders.- Enforce Minimum Order Quantity (default=unticked): this option is only available when the Enable Minimum Order Qty is ticked.
-
 : the Minimum Order Qty from the applied price list, for any new items will automatically be set when added to orders.
: the Minimum Order Qty from the applied price list, for any new items will automatically be set when added to orders.
Note: this excludes Pack child items, Up/Cross sell items and Imported/Standard Web Orders.  :
:
-
- Enforce Minimum Order Quantity (default=unticked): this option is only available when the Enable Minimum Order Qty is ticked.
 :
:
Required Fields
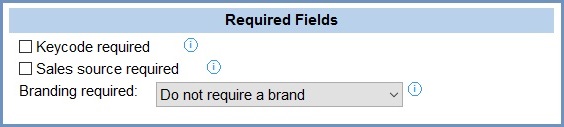
- Keycode required checkbox (default=unticked)
 : a Keycode must be added to the sales order before saving, a warning will be given if the user has not added a Keycode and the sales order can't be saved.
: a Keycode must be added to the sales order before saving, a warning will be given if the user has not added a Keycode and the sales order can't be saved.  : the user can save a sales order without adding a keycode.
: the user can save a sales order without adding a keycode.
- Sales source required checkbox (default=unticked)
 : a sales source must be added to the sales order before saving, a warning will be given if the user has not added a sales source and they will not be able to save the sales order.
: a sales source must be added to the sales order before saving, a warning will be given if the user has not added a sales source and they will not be able to save the sales order.  : the user can save a sales order without adding a sales source.
: the user can save a sales order without adding a sales source.
Note: if using Channels, this option must NOT be enabled, because the channel Sales Source is applied after the order has been imported after the system has checked for a Sales Source. The import will therefore fail.
- Branding Required : a brand must be added to the sales order before saving. The following options are available:
- Sales Orders Only
- Sales Orders and Quotations
- Sales Orders, Quotations and Proformas
- Sales Orders, Quotations, Proformas and Credit Notes
Notes:
- New systems are normally supplied with (default) values shown.
- When using the Standing Orders functionality in the system, required fields cannot be used
