How To: Add Images for SCS Listings
| | Channel Listings is an Advanced User feature. |
Before adding images to listings the image type must be setup, see How To: Setup Images for Listing Items on eBay. Images must be stored on an external website that can be accessed by eBay.
The images can be added to individual parent or child stock items in their [ Stock | Detail | Telesales / Internet | Primary ] tab or added to a specific channel in the [ Channel Listings | Listing Details ] screen.
Add Images to SCS Stock Items
- Open a Stock screen.
- Load the required stock item.
- Open the
[ Stock | Detail | Telesales / Internet | Primary ]tab. - Press Alt+E or click
 to enter edit mode.
to enter edit mode. - Click the
 button in the Image section.
button in the Image section. - In the Add Image (URL) popup enter the URL.
- Click on OK to close the popup.
- Add a Name, for example 'Side view', 'Top view', 'Mechanism', colour etc.
- Select the Image Type to match the channel image type.
- Press Ctrl+S or click
 to save.
to save.
Notes:
- If the images have been added after the item has been listed then the user will need to click on the
 button in the
button in the [ Channel Listings | Listing Details ]screen to update the images attached to the listing. - Images attached to the parent and all child stock items will be displayed in the Images grid in the
[ Stock | Detail | Telesales / Internet | Primary ]screen.
Add Images to Channel Listings
- Open a Web Configuration screen.
- Open the
[ Stock | Channel Listings | Listing ]tab. - Find the listing for the item you wish to add images to and double-click on it to load the
[ Channel Listings | Listing Details ]screen. - Press Alt+E or click
 to enter edit mode.
to enter edit mode. - Expand the Images area by clicking on the band to the left of the images grid.
- Focus on the SCS item in the SCS/Variations grid.
- Press F3 or click
 to add a new item.
to add a new item. - In the Add image URL popup, see below:
- Enter the URL of the image.
- Select the name of the variant from the drop down list.
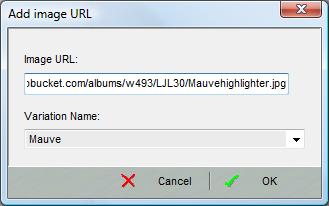
- Click on OK.
Note: that the variant name has been entered in the Variation field for the image.
- In the Image Name enter the name for the image, for SCS items this follows a pattern.
- SCS:variation_name=variation_value
- for example:
- SCS:Colour=Red
- SCS:Size=XL
- SCS:Style=Round Neck
- Add a number in the Ord column to define the order in which the images are displayed. The first image in the list is the main image used in the search list. Once the user has defined the order of the images they need to use the Sort ascending or descending button to display the images in the grid in the correct order.
- Press Ctrl+S or click
 to save.
to save.
Notes:
- Each variation value can hold up to 12 different images. eBay does not allow adding separate pictures for each variation, but only for variations of one element for example size or colour but not both, therefore it is impractical to set them up against SCS children.
- The pictures can be added for the header as well as pictures for a variation. The pictures are set against the SCS header and the image name (not filename!) has to follow the pattern described in step 9 above.
- If images are added to more than one variation (element level), for example for both Colour and Size, then only the first type will be included, the other is ignored.
- The first image in the list is the main image that will be used by eBay, this is the one that automatically loads as the main image when a listing is opened.
