Stock Channel Listings Listings Tab when using Legacy Channels
Contents
| | Channel Listings is an Advanced User feature. |
The [ Stock | Channel Listings | Listings ] screen is where stock items are managed and uploaded to the specific channels. Stock items added to the leaf categories in the [ Stock | Web Categories | Categories ] screen will be added here automatically.
- Notes:
- If the item has been delisted then all the stock items within a category can be relisted by right clicking on the category leaf in the
[ Stock | Web Categories | Categories ]screen and selecting List Items Again. - The Hide checkbox in the
[ Stock | Web Categories | Categories ]screen does not prevent stock items appearing in this screen.
- If the item has been delisted then all the stock items within a category can be relisted by right clicking on the category leaf in the
The screen consists of:
Top Filters and Action buttons

- Go button: this must be pressed to populate or refresh the grid.
- Channel Type (
 /
/ traffic light filter): the type of channel for example eBay or Play.
traffic light filter): the type of channel for example eBay or Play. - Channel (
 /
/ traffic light filter): the channel you wish to view for example eBay UK, eBay DE etc.
traffic light filter): the channel you wish to view for example eBay UK, eBay DE etc.  : resets all filters to the initial setup but it does not apply them.
: resets all filters to the initial setup but it does not apply them. : presets the following filters and applies them to display items that the user potentially would like to relist:
: presets the following filters and applies them to display items that the user potentially would like to relist:- Status in Ended / Delisted / Archived.
- Listed within last month.
- Do not show listings used as original listings for relisting already.
- Minimum stock available quantity is 1.
- Stock Code (
 /
/ traffic light filter): filter the grid by the specified stock code and works with wildcards to view a range of stock codes.
traffic light filter): filter the grid by the specified stock code and works with wildcards to view a range of stock codes. - Listing (
 /
/ traffic light filter): listing (code) filter works with wildcards for example '1100966%'.
traffic light filter): listing (code) filter works with wildcards for example '1100966%'. - ID / Orig (
 /
/ traffic light filter): filters by the internal listing ID. It searches both for items with the ID and Relist items which were created from the listing of the filtered ID (by original listing's ID)
traffic light filter): filters by the internal listing ID. It searches both for items with the ID and Relist items which were created from the listing of the filtered ID (by original listing's ID) - Min Sk Qty (
 /
/ traffic light filter): the system available stock quantity from the
traffic light filter): the system available stock quantity from the [ Stock | Detail | Properties ]screen.
Note: this does not include non-stock-controlled items. - Status: the following buttons work with the adjacent status panel:
 : ticks all the active stage checkboxes in the status panel; queued, not ended and listed.
: ticks all the active stage checkboxes in the status panel; queued, not ended and listed. : ticks all the inactive stage checkboxes in the status panel; delisted, ended, archived and also the error stages.
: ticks all the inactive stage checkboxes in the status panel; delisted, ended, archived and also the error stages. : ticks all the error stage checkboxes in the status panel for verify and listing errors.
: ticks all the error stage checkboxes in the status panel for verify and listing errors.
- Status Panel (
 /
/ traffic light filter): contains the list of stages so they can be filtered on. It works with the adjacent buttons to help the user select groups of options for example error stages.
traffic light filter): contains the list of stages so they can be filtered on. It works with the adjacent buttons to help the user select groups of options for example error stages. - Show Archived tri-state checkbox:
 Tri-State ignore: both archived and non-archived are displayed.
Tri-State ignore: both archived and non-archived are displayed. Tri-State on (yes): only archived are displayed.
Tri-State on (yes): only archived are displayed. Tri-State off (no) (default): items not archived are displayed for example Ended and Listed.
Tri-State off (no) (default): items not archived are displayed for example Ended and Listed.
- Date:
- Created: the date the listing was created.
- Listed: the date the items were listed.
- Ended: the date the listing ended.
- Date Range (
 /
/ traffic light filter): the created, listed or ended date range depending on the radio button selected above.
traffic light filter): the created, listed or ended date range depending on the radio button selected above. - Show SCS / Variation children checkbox:
- UNTICKED (default): SCS / Variation children are not displayed (headers only).
- TICKED: the children items are displayed below the header item. The header item is marked with a highlight in the Listing ID column and all the associated child items share the same colour strip. All the SCS items will share an ID and Listing ID, and are regarded as one item when using context menu options.
- Show Relisted (Orig) tristate checkbox:
 Tri-State ignore (default): this option is ignored.
Tri-State ignore (default): this option is ignored. Tri-State on (yes): displays only these listings which were not used to create any Relisted listing.
Tri-State on (yes): displays only these listings which were not used to create any Relisted listing. Tri-State off (no): displays only the listings which were used as original listings to create a Relisted listing (have been relisted).
Tri-State off (no): displays only the listings which were used as original listings to create a Relisted listing (have been relisted).
- Show Relisted checkbox: tristate filter:
 Tri-State ignore (default): this option is ignored.
Tri-State ignore (default): this option is ignored. Tri-State on (yes): displays only the listings which were relisted, for example created from another, original listing.
Tri-State on (yes): displays only the listings which were relisted, for example created from another, original listing.  Tri-State off (no): display only listings created as new listings, not as result of relisting.
Tri-State off (no): display only listings created as new listings, not as result of relisting.
Note: a listing can be both original and relisted item, for example it has been created as a result of relisting and later used to create another relisting.
Hidden Filters
Pressing the ![]() button located to the left of the Reset button displays the hidden filters, outlined in red in the image above. Pressing the
button located to the left of the Reset button displays the hidden filters, outlined in red in the image above. Pressing the ![]() button closed the hidden filter area.
button closed the hidden filter area.
- Stock Desc: the stock description. The option has traffic light filters.
- Stock Type: the level 2 Stock Type.
Grid
- Channel:
- Channel Type: the type of channel e.g. eBay or Play.
- Channel: the name of the channel e.g. eBay UK, eBay FR etc.
- Listing:
- ID: the internal listing ID used as a reference in some messages and between the original and relisted items.
- Listing ID: the channel's Listing ID.
- Status: the status of the listing e.g. Listed, Ended, Waiting Approval, Delisted etc.
- Errors: the total number of errors, see Audit Tracking dialog.
- Warns: the total number of warning, see Debug Log dialog.
- Stock:
- Stock Code: the stock code as set against the stock item in the
[ Stock | Detail | Properties ]screen not as listed. - Stock Desc: the stock description as set against the
[ Stock | Detail | Properties ]screen not as listed.
- Stock Code: the stock code as set against the stock item in the
- Listed
- Category eBay Only : the primary category the item has been listed in.
- List Price: the initial price the item was listed.
- Price: the current price, which may change with an auction.
- Fee eBay Only : the fee as retrieved from the channel which can be used for estimating, however, should not be used for accounting.
- Listed: the date the item was listed or relisted.
- Ended: the date the listing ended or delisted.
- Qty: the quantities in case of SCS items it will be a total qty of all the children items:
- Listed: the quantity of items listed, for SCS items it is the total quantity of all the children items.
- Left: the difference between the listed and sold, i.e. the number of items available for sale from Channel Listings.
- Sold: the quantity sold updated when Check Status is run.
- Ringfenced: the quantity ringfenced, this depends on the method used to ringfence stock, see Ringfencing Stock for Channel Listings.
- SOrder: the total number of items sold on imported sales orders from the channel.
- Offset: the quantity of stock items that have been added, or removed to ensure the Khaos Control quantity is correct. For example where a customer has cancelled and you then cancel the order on eBay. The stock items are in limbo and need to be updated using the context menu option Add Qty Offset.
- Avail: the available quantity of stock.
 indicates that the item is an SCS header or pack parent, i.e. not stock controlled.
indicates that the item is an SCS header or pack parent, i.e. not stock controlled.
Note: for eBay the Available level can be based on the child item quantities for both Packs (Move Withs) and Build items. Please email Development if you wish to have this option enabled.
- Listing Flags:
- DQ (Decreased Qty): the listed quantity has been decreased due to stock shortage. This flag can be removed if the quantity has been increased.
- OS (Over Sold Qty): the quantity sold (i.e. on eBay) is greater than the quantity in stock.
- RS (Ring-fence Shortfall) indicates that not enough stock could be ringfenced.
- Channel Specific: information that is channel specific i.e. Bid Count and Watch Count on eBay channels.
Grid Context Menu
- Show Error Log for Selected: opens the Channel Listings Debug Log displaying the error logs only for the line currently focused on or all green selected listings.
- Show Debug Log for Selected: opens the Channel Listings Debug Log displaying errors, warnings and important information depending on your setup. The results will be for the line currently focused on or all green selected listings.
- Show Tracking (Audit) for Selected: opens the Channel Listings Audit Tracking Dialog displaying the status changes and the action they resulted from for the line currently focused on or all green selected listings.
- Show Offset Details for Selected: opens the Offset Details dialog which displays the quantity of stock items that have been offset along with the reason for the items being offset.
- Goto Stock Item: opens the
[ Stock | Detail | Properties ]tab for the item currently focused on. - Open Selected Listing(s) in Web Browser...: opens the item currently focused on or green-selected items in a web browser in their channel, for example eBay web pages.
- Notes:
- This only applies to listings which have Listing ID.
- If there are more then 10 listings to be opened it will open the first 10 and warn the user.
- The link to be opened is defined in channel's LISTING_BASE_URI field.
- Show Imported Orders: opens the Imported Sales Order List dialog with the list of Sales Orders imported for the green-selected listings.
- Unfold SCS / Variations Header: unfolds the currently selected header item and displays children items below linked by an orange band to the left of the Listing ID column. This only works with the SCS/Variation headers when they are folded.
- Fold SCS / Variations Header: folds the currently selected header item by hiding the child items. It only works with the SCS/Variation headers when they are unfolded.
- De-List Selected: allows the user to delist green-selected lines, see How To: De-list Listings.
- Change Qty / Price Listed...: opens the Qty Listed Change dialog allowing the user to change the quantity and/or price for eBay Buy Now listed items. It also allows the user to change the quantity or price for SCS child items.
- Apply Template to Selected: opens the Channel Values Load from Template dialog enabling the user to apply a Channel Type Value template to selected listings. All the listings will have their value sets erased and replaced with the selected template.
- Update Selected...: opens the Channel Listings Update dialog allowing the user to update the Channel Type Values, stock title, description and Stock Description Template for listed items en-masse, see How To: Update the Title, Description and Stock Description Template for Listed Items.
- Re-List Selected: re-lists green-selected, ended (including delisted and archived) listings, see How To: Re-list Stock Items on eBay.
Note: this is not the same as listing again from Web Categories, see How To: List Items Again. - Retrieve eBay Item Specifics / Product Codes Selected: this option allows the system to retrieve EAN codes where the listing has not been created through Khaos Control, especially those for variation listings, see How To: Retrieve eBay product data from the eBay listing.
- Manual Un-ringfence...: loads the Manual Un-ringfence Qty dialog enabling the user to un-ringfence stock for listings with errors.
Note: only Admin Users can perform this operation. - Delete Listing...: deletes the currently selected stock line which has not been listed yet and therefore still editable. This deletes the listing completely from Khaos Control.
- Stop Auto Listing Selected: if the listing has not been listed yet, it turns off the Auto List Verified listing's flag and moves the green-selected listings to the base stage (Waiting Approval). It may fail if the item is being processed at the same time by an automated tool.
- Add Offset Qty...: allows the user to enter a quantity of stock to add or remove and update the stock quantity in Khaos Control for example where orders will not be imported into Khaos Control from eBay. For these orders an Offset value will be applied to the relevant listing to combat the fact that eBay still counts these orders in their Sold figures. The quantity is displayed in the grid Offset column. See How To: Ensure the Quantities on the Channel Match those in Khaos Control.
- Colour Legend: opens the Colour Legend popup, see below.
- Clear Selection: deselects the currently selected line(s).
Colour Legend
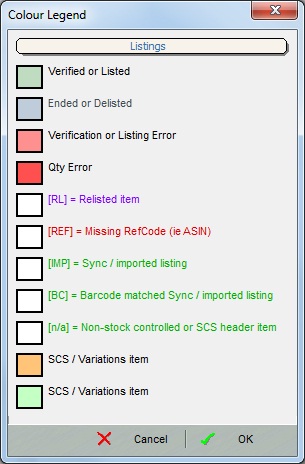
Note: the two colours for the SCS / Variations item alternate in the grid.
Bottom Action buttons

 : moves the green selected items, or all if nothing is selected, to the Queue for Verification stage.
: moves the green selected items, or all if nothing is selected, to the Queue for Verification stage. : runs the verification procedure on all the items which are on the Queue for Verification stage.
: runs the verification procedure on all the items which are on the Queue for Verification stage.
Note: this can be automated, please email Support. : moves the green selected items, or all if nothing is selected, which are on the Verified stage to the Queued for Listing stage and then lists all the items which are on the Queued for Listing stage.
: moves the green selected items, or all if nothing is selected, which are on the Verified stage to the Queued for Listing stage and then lists all the items which are on the Queued for Listing stage.
Note: this option can also be automated, but it only lists the items which are on the Queued for Listing stage, please email Support.
 : the options available from this button can be automated, please email Support.
: the options available from this button can be automated, please email Support. : checks the status of the listed items, for example how many items are sold, did the listing end, etc.
: checks the status of the listed items, for example how many items are sold, did the listing end, etc.  : checks the listed items stock availability and decreases or delists items which are out of stock or where there is not enough stock, see How To: Check Listed Stock Availability.
: checks the listed items stock availability and decreases or delists items which are out of stock or where there is not enough stock, see How To: Check Listed Stock Availability. : archives all the ended and delisted items which are fully imported if applicable. The total fees will also be updated.
: archives all the ended and delisted items which are fully imported if applicable. The total fees will also be updated. : runs Check Status and then Archive.
: runs Check Status and then Archive. : checks the status of all items that are listed in all channels since they were last checked. Listings on eBay not currently in Channel Listings will be displayed in a dialog and the user can then decide if they wish to import them, see How To: Import Existing eBay Listings.
: checks the status of all items that are listed in all channels since they were last checked. Listings on eBay not currently in Channel Listings will be displayed in a dialog and the user can then decide if they wish to import them, see How To: Import Existing eBay Listings.-
 : the following two options are used to import the sales orders that are held in the import file and that failed to import before. The orders that failed can be viewed by double clicking on the '(Failed) XML Order Import Files' area to the bottom right.
: the following two options are used to import the sales orders that are held in the import file and that failed to import before. The orders that failed can be viewed by double clicking on the '(Failed) XML Order Import Files' area to the bottom right.-
 eBay Only : will import the eBay orders from the Order Import File into Khaos Control.
eBay Only : will import the eBay orders from the Order Import File into Khaos Control.  Shopify Only : will import the Shopify orders from the Order Import File into Khaos Control.
Shopify Only : will import the Shopify orders from the Order Import File into Khaos Control.
-
 :
: eBay Only : allows the user to import a single eBay order manually into the system, for example if the order has failed to import. This method saves you having to roll back the date to import the order and the associated processing of all the orders already in the system, see How To: Import singular eBay orders based on the associated reference.
eBay Only : allows the user to import a single eBay order manually into the system, for example if the order has failed to import. This method saves you having to roll back the date to import the order and the associated processing of all the orders already in the system, see How To: Import singular eBay orders based on the associated reference. Shopify Only : allows the user to import a single Shopify order manually into the system, for example if the order has failed to import. This method saves you having to roll back the date to import the order and the associated processing of all the orders already in the system
Shopify Only : allows the user to import a single Shopify order manually into the system, for example if the order has failed to import. This method saves you having to roll back the date to import the order and the associated processing of all the orders already in the system
 : populates and updates the
: populates and updates the [ Channel Orders ]screen with sales orders and their current status on eBay, for example paid but not imported. : marks the stock item as despatched in the seller's user account, see How To: Upload Shipping Notifications.
: marks the stock item as despatched in the seller's user account, see How To: Upload Shipping Notifications.
Note: for this to work:
- The sales orders must be imported via the
[ Stock | Channel Listings | Listings ]screen, see How To: Import Sales Orders; and... - The sales orders must be processed through the Sales Invoice Manager including:
- Having a Sales Invoice printed; and...
- Been Confirmed as Shipped and a courier assigned; and...
- Passed the Shipping stage.
-
 : is used to import the information from the channel into Khaos Control, for example eBay Business Policies.
: is used to import the information from the channel into Khaos Control, for example eBay Business Policies.
 : connects directly with the channel and downloads all paid sales orders into a file and then imports the file into Khaos Control. It is not affected by any filters currently being used in the screen, see How To: Import Sales Orders.
: connects directly with the channel and downloads all paid sales orders into a file and then imports the file into Khaos Control. It is not affected by any filters currently being used in the screen, see How To: Import Sales Orders.-
 : opens the Restrict Processing dialog allowing the Channel actions to be restricted by channel or channel type, for example those available with the adjacent action buttons (see above). The dialog will only store the selections while the Channel screen is open. This is also useful when testing instead of disabling channels or when importing sales orders for different channels.
: opens the Restrict Processing dialog allowing the Channel actions to be restricted by channel or channel type, for example those available with the adjacent action buttons (see above). The dialog will only store the selections while the Channel screen is open. This is also useful when testing instead of disabling channels or when importing sales orders for different channels.
- (Failed) XML Order Import Files: the status panel in the bottom right in red, see example below, double clicking on this loads the Channel XML Order Import Files dialog listing the xml files that potentially failed to import along with active files being processed. Once the files have been imported they will be moved to archive.

