New Customer/Supplier Dialog
Clicking on the ![]() button on the button bar in either the Customer (or Supplier) screen or when creating a new customer or supplier from the Customer/Supplier lookup will load the
button on the button bar in either the Customer (or Supplier) screen or when creating a new customer or supplier from the Customer/Supplier lookup will load the New Customer (or Supplier) dialog.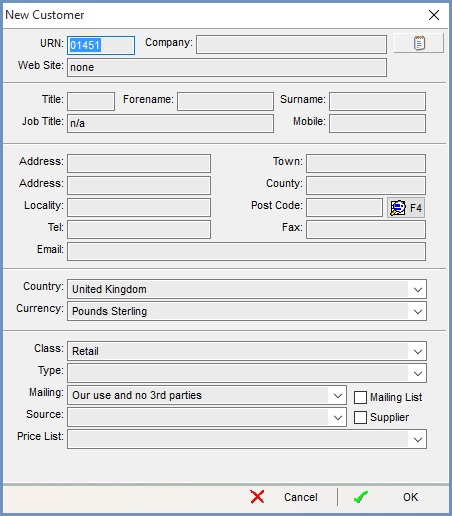
The dialog consists of the following areas:
- URN: the automatically generated Unique Reference Number for the company. This can be overwritten to make them easier to remember, for example FRED for Freddies Foods (Required).
- Company: the name of the company, if it is a retail or residential customer this can be left blank.
 : the Autofill button allows the user to add new customer or supplier information, see Autofill for Adding New Customers.
: the Autofill button allows the user to add new customer or supplier information, see Autofill for Adding New Customers.- Web Site: the company's web site. If a website is entered e.g. www.khaoscontrol.com then the email field below will be auto populated with @khaoscontrol.com
- Title: the contact's title. This system can be configured to select a title from a drop-down of preset values or as a free text entry. See System Values - Companies - General
- Forename: the contact's forename.
- Surname: the contact's surname (Required).
Note: enter a single full-stop . into the surname field if you intend Khaos Control to treat it as being empty. - Job Title: the contact's job title.
- Mobile: the contact's mobile phone number. This can be entered instead of the Tel (customer's telephone number) . If there is nothing in either field the system will display a warning when trying to save a new record.
- Address: the first line of the address (Required).
- Address: the second line of the address.
Note: Right clicking in one of the Address fields allows the user to:- Insert Address Value: add a value into the address field, typically a house name. When using this option the system moves the other address line down.
- Remove Address Value: remove a value in the Address field. When using this option the system moves the other address line up.
- Locality: the locality of the address, for example a village name.
- Town: the town of the address (Required).
- County: the county for the address.
- Post Code: the postcode for the address (Required).
 : if you have purchased KPAF (Khaos Control Postcode Address File) then use this button to search for and then add the address.
: if you have purchased KPAF (Khaos Control Postcode Address File) then use this button to search for and then add the address.- Tel: the customer's telephone number. This is not a mandatory field but, if left blank and there is no mobile phone number entered, Khaos Control will display a warning.
- Fax: the customer's fax number.
- Email: the customer's email address which will be entered at contact level.
Notes:- The system will check that the email address contains a @ symbol and if not present, the system will not allow the customer record to be saved.
- If a website is entered in the above Web Site field e.g. www.khaoscontrol.com then this email field below will be auto populated with @khaoscontrol.com
- Country: the customer or supplier's trading country (Required).
- Currency: the customer or supplier's currency (Required).
- Class: the Company Classification (Required).
- Type: the Company Type.
- Mailing: the data protection mailing state.
- Source: the Source Keycode.
Note: whilst the system will allow a Source Keycode to be added that does not match the Company Class, the keycode will not be applied to any new Sales Orders. - Price List: the price list that will be added to the customer's record.
- Mailing List checkbox: adds the customer to the email subscribers list. This will tick the E-Mailing List Subscriber checkbox in the
[ Customer | Detail | Address ]tab. - Supplier checkbox: if the new company is a supplier then this is ticked.
Notes:
- Default options can be set up in
[ System Values | General | Defaults and Financial ], these are:- Default Customer Class: indicates which customer classification to set as the default when creating new customers.
- Default Supplier Class: indicated which supplier classification to set as the default when creating new suppliers.
- Default Data Protection: indicated which data protection category to set as the default when creating new customers.
- Default Customer Price List: indicated which price list to set as the default when creating new customers.
- Running the
[ File | Health Check ]will allow you to find all customer/suppliers that have blank email addresses and the "E-Mailing List Subscriber" ticked. - The system will prompt you if you've not added either a mobile or telephone number.
