Sales Order (or Purchase Order) Items Dialog
The Sales Order (or Purchase Order) Items dialog enables users to create an association between a stock item on a sales order and link it to an existing purchase order which contains the item (or visa versa); see How To: Create an Association between a Sales Order and Back Order/Purchase Order. Only stock items that are not linked to sales or purchase orders will be displayed, and only if the sales order item can be completely fulfilled by the purchase order the line is to be linked to. Only one stock item at a time can be displayed and therefore linked. This dialog is accessed from the context menus in sales orders and purchase orders as follows:
- Sales Orders:
- Right click in the grid.
- Select 'Stock Assignment'.
- Select 'Back Orders'.
- Select 'Create Associations...'.
- Purchase Orders
- Right click in the grid.
- Select 'Back Order'.
- Select 'Create Associations...'.
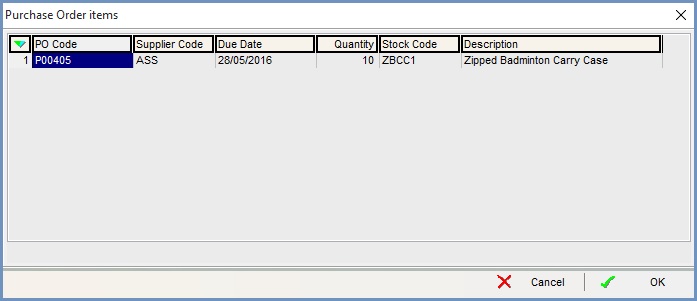
The Sales Order (or Purchase Order) Items dialog consists of a grid. The column headings will change depending on whether the dialog was opened from a sales or purchase order:
From a Sales Order
- PO Code: the purchase order code containing the stock item.
- Supplier Code: the supplier URN.
- Due Date: the date the stock items are due to be delivered.
- Quantity: the total quantity of the stock item due to be delivered.
- Stock Code: the stock code of the item.
- Description: the stock short description.
From a Sales Order
- SO Code: the sales order code.
- Customer Name: the company name the sales order is for.
- Delivery Date: the sales order delivery date.
- Quantity: the total quantity of the stock item on the sales order.
- Stock Code: the stock code of the item.
- Description: the stock short description.
