Channel Listings Update Dialog
Training must be completed before using Channel Listings.
| | Channel Listings is an Advanced User feature. |
The Channel Listings Update dialog allows the user to update / add / remove most of the Channel Type Values and Qty Listed of the selected listings for listings en-masse. The Channel Listings Update dialog is accessed by green selecting the listings and selecting Update Selected from the context menu in the [ Stock | Channel Listings | Listings ] screen.
- Notes:
- The listing type, for example Auction or Buy It Now, cannot be changed.
- It is not possible to update listings from different channels at the same time.
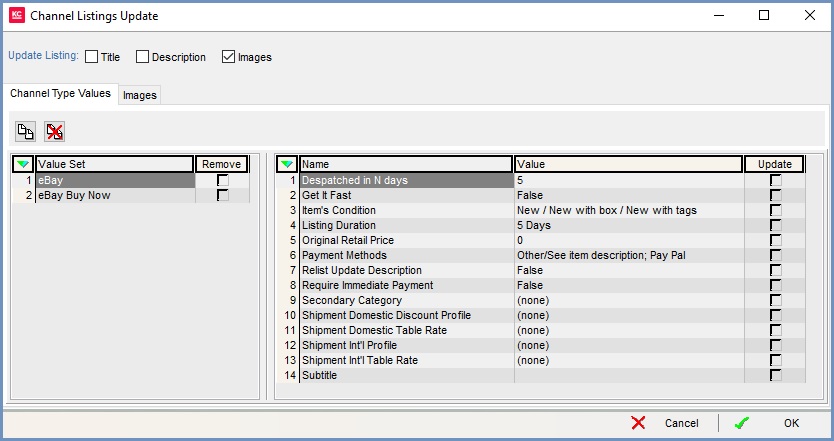
The Channel Listings Update dialog consists of:
- Upper Checkboxes
- Channel Type Values tab:
- Images tab: only visible when the Images checkbox is ticked.
Upper Checkboxes
- Update Listing::
- Title: updates the stock title of a listed item.
- Description: updates the listing's description and HTML Stock Description Template for listed items, see How To: Update the Title, Description and Stock Description Template for Listed Items.
- Images: when ticked displays the Images tab so the user can add or updated images, see How To: Update Images for Listed Items.
Channel Type Values
Channel Type Values Action Buttons
-
 : opens the Listings Value Set popup allowing the user to select a channel value from the options in the drop down.
: opens the Listings Value Set popup allowing the user to select a channel value from the options in the drop down. -
 : delete a channel value.
: delete a channel value.
Value Set Grid
- Value Set: the loaded value set.
- Remove checkbox: used to remove the value set from the listing.
Value Set Grid Context Menu
- Apply Value Range: allows the user to specify a value that is to be applied to all of the currently selected rows/items for the current column.
- Clear Selection: deselects the currently selected line(s).
Value Grid
- Name: the name of the value
- Value: the current value, double-click on it to change the value.
- Update checkbox: indicates the values to be updated.
- Notes:
- Only the values with the Update column ticked will be modified.
- The checkbox is ticked automatically when the user edits the value.
Value Grid Context Menu
- Populate SCS Values: this option allows the user to add product identifiers against child items that are already listed. For more information see How to: Setup eBay listings to provide product identifiers for SCS variations.
- Apply Value Range: allows the user to specify a value that is to be applied to all of the currently selected rows/items for the current column.
- Clear Selection: deselects the currently selected line(s).
Images
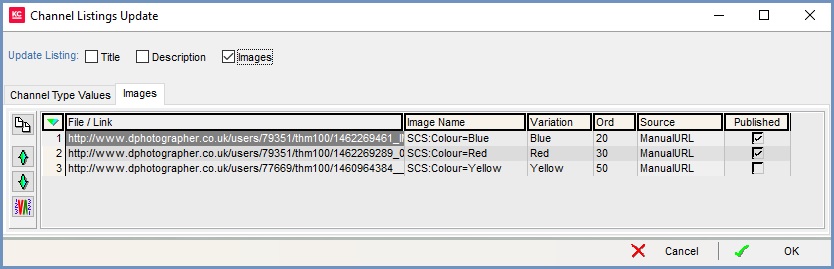
The Images tab is only available if the Images checkbox above is ticked. To update the images of listed items see How To: Update Images for Listed Items.
Images Action Buttons
-
 : add a new image to the list.
: add a new image to the list. -
 : move an image up the hierarchy.
: move an image up the hierarchy. -
 : move an image down the hierarchy.
: move an image down the hierarchy. -
 : toggle to sort the images in ascending or descending order.
: toggle to sort the images in ascending or descending order.
Images Grid
- File/Link: the file name and path where the image is stored.
- Image Name: the name of the image.
Note: if the image is a SCS variant then the variant for the element is listed using the following pattern:
SCS:variation_name=variation_value
- for example:
SCS:Colour=Red
- Variation: the name of the variant.
Note: eBay only allows one variation. - Ord: allows the user to define the order in which the images are displayed. The first image in the list is the main image used in the search list. Once the user has defined the order of the images they need to use the
 button to display the images in the grid in the correct order.
button to display the images in the grid in the correct order. - Source: where the image has been added from, for example Stock is from the
[ Stock | Detail | Telesales/Internet ]screen and ManualURL is an image that has been manually added in this grid. - Published: the image is published to eBay. This is useful where you wish to rotate your images on eBay for example showing your products in a seasonal setting.
