Clients
Overview
Client functionality in Khaos Control is intended for use by fulfilment warehouses and 3PL providers. It enables users to have separate logins for their client companies and allows for independent visibility and management of their clients' stock. Clients can also be linked to specific system users so that those users can only log in to their allocated client.
In order to use the client functionality in Khaos Control, setup is required in two areas:
- Client specific information - Company name and allocation of stock.
- Khaos Control User assignments - linking users to Clients.
You can quickly change between clients, see Change Client.
Setup of Client Information
To access the client setup dialog enter cli into the command window.
This will open the Client Setup Dialog.
Setup Clients Tab
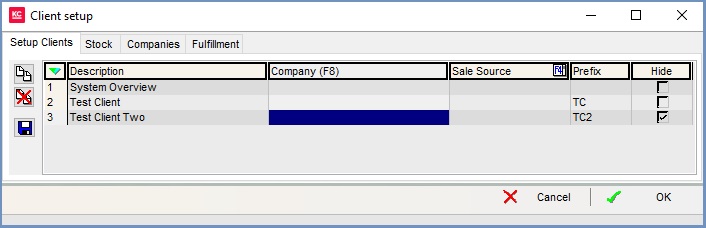
 : add a new Client.
: add a new Client. : delete the focused on Client.
: delete the focused on Client.  : Save.
: Save.
Setup Clients Grid
- Description: the client description.
- Company: an F8 lookup to select the client's company record from the company lookup dialog.
Note: New clients can only be created from company records that already exist in Khaos Control. - Sales Source: an F4 lookup to assign a sales source, if required.
- Prefix: a sales order prefix can be specified here, if required.
- Hide: hides any clients in the login splash screen dropdown and the new "Change client" dropdown.
Setup Clients Context Menu
- User Defined Attributes (UDA): allows UDas to be defined against focused on clients.
- Apply Value range: allows the user to specify a value that is to be applied to all of the currently selected rows/items for the current column.
- Clear Selection: clears any green-selected lines and/or sorting of columns.
Stock Tab
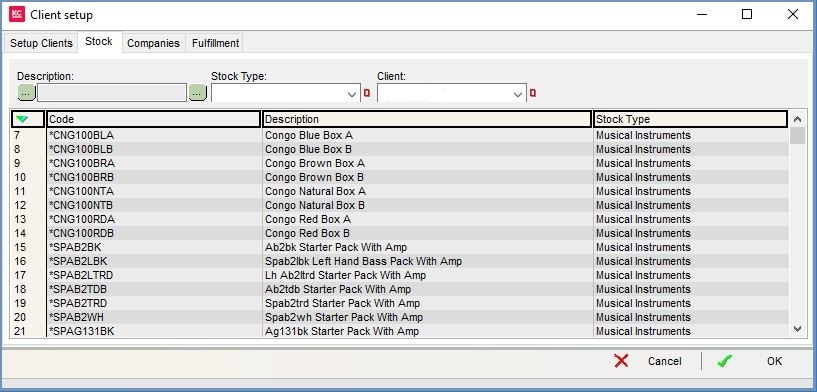
Stock Filters
- Description: filters by stock description.
- Stock Type: filters by level 2 stock type.
- Client: filters for stock assigned to a client selected in the drop-down.
Stock Grid
- Code: the stock item's code.
- Description: the stock item's description.
- Stock Type: the stock item's level 2 stock type.
Stock Context Menu
- Goto Stock Item...: opens the
[ Stock | Detail | Properties ]screen for the stock item currently focused on. - Assign to Client...: opens a drop-down to select a client. Any green-selected stock items in the grid will be assigned to that client.
- Colour Legend: provides information on the meaning of the background colours.
- Clear Selection: deselects the currently selected line(s).
Companies Tab

Companies Filters
- Client: displays the Companies (Customers) linked to the client selected in the drop-down.
- URN: displays Companies filtered by URN.
- Company Name: displays Companies filtered by company name.
- Postcode: displays Companies filtered by postcode.
- Suppliers: when ticked, the grid will show Companies marked as suppliers.
Companies Grid
- URN: the Company's URN.
- Name: the name of the Company.
- Post Code: the Company's postcode.
Companies Context Menu
- Goto Company: opens the
[ Customer | Detail | General ]screen for selected customer. - Assign to Client...: opens a drop-down to select a client. Any green-selected customers in the grid will be assigned to that client.
- Colour Legend: provides information on the meaning of the background colours.
- Clear Selection: deselects the currently selected line(s).
Fulfilment Tab
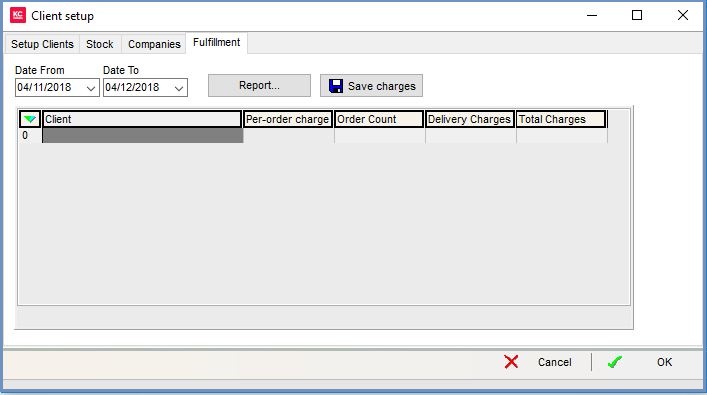
Fulfilment Tab Filters
- Date From and Date To: filters by a specified date range.
Action Buttons
- Report: generates a report based on the date range selected.
- Save Changes: saves changes made in the editable fields in the grid.
Fulfilment Grid
- Client: The client's name.
- Per-order Charge: this is an editable field to enter the amount that is charged for processing each order.
- Order Count: the total number of saved orders per client.
- Delivery Charges: the total amount of delivery charges per client.
- Total Charges: the total of the delivery charges and the (order count x per-order charge).
Fulfilment Context Menu
- Apply Value range: allows the user to specify a value that is to be applied to all of the currently selected rows/items for the current column.
- Clear Selection: clears any green-selected lines and/or sorting of columns.
Setup of Users
Users are set up in System data in the [ Others | Users ] screen. When Client functionality is enabled, there is an additional column 'Client' which allows a user to be linked to a specific client.
Notes:
- Parent company is the default. Users with Parent Company defined against them can log into all other clients.
- Users with a non-parent company assigned to them can only log into that client.
Login
When clients and users have been set up, the Khaos Control login screen will appear as follows:
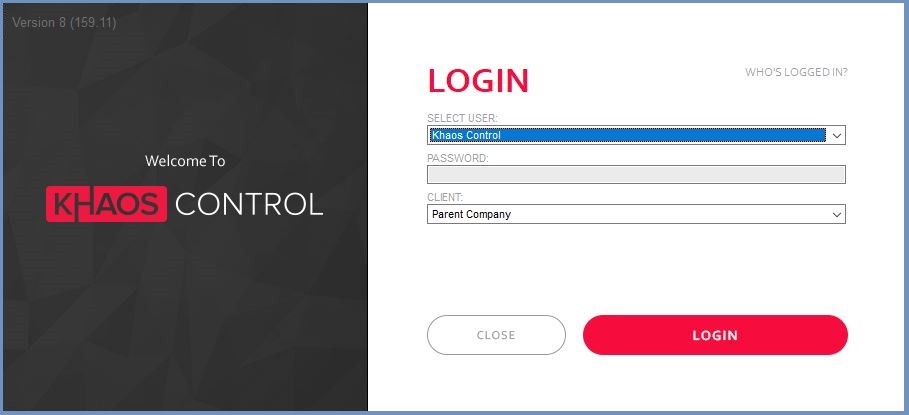
Change Client
You can change the Client you are logged into by selecting [ System Operations | Change Client ] and then selecting the client you wish to change to from the dropdown.
