Grid Menu Tools - Select
What is the Select option?
The Select option allows the user to:
- Select rows of records by reference, percentage of the grid or by a set number of rows from various points within the grid.
- Select stock items by stock code.
Benefits of using the Select option
- For auditing randomly selecting invoices to check in the
[ Sales Summary | Invoices ]screen. - For marketing A/B Split testing selecting groups of customers.
- You can either paste in a whole set of data at once, or enter references once at a time in the top textbox (useful for barcode scanners).
Where is the Select option?
The Select option is available by clicking on the ![]() button found to the left of grid column headings and selecting
button found to the left of grid column headings and selecting [ Tools | Select... ] from the options.
Select...dialog
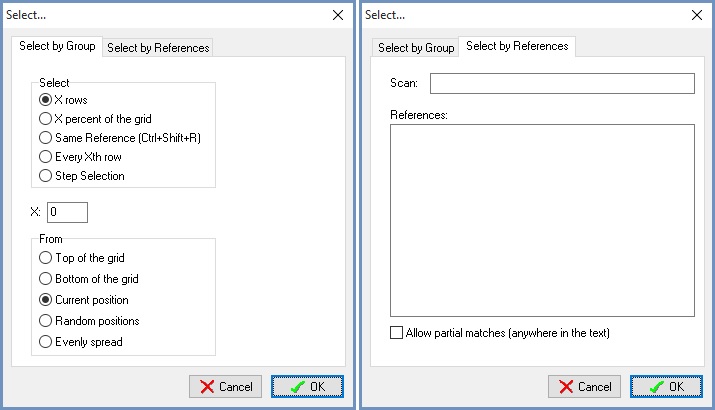
Select by Group
- Select:
- X rows: works with the X: field below to select a number of rows in the grid.
- X percent of the grid: works with the X: field below to select a percentage of rows in the grid.
- Same Reference (Ctrl+ Shift+R): green selects all the rows that have the same alphanumeric value as the cell focused in.
- Every Xth row: selects every X number of rows.
- Step Selection: steps down to the next row or rows and green-selects them.
- X: used to define the number of rows using the Every xth row.
- From: is used to indicate how the user wants to select rows throughout the grid. The options are:
- Top of the grid: the X rows or X percent of the grid green-selected will start from the top of the grid.
- Bottom of the grid: the X rows or X percent of the grid green-selected will start from the bottom of the grid.
- Current position: the X rows or X percent of the grid green-selected will start from the row that currently has focus in the grid.
- Random positions: the X rows or X percent of the grid will be randomly green-selected throughout the grid.
- Evenly spread: the X rows or X percent of the grid will be evenly green-selected in the grid.
Note: between each selection the grid must be cleared of any selected lines otherwise the new selection will be added onto any existing selected lines.
Select by Reference
This tab enables users to select items by full stock description or keyword:
- Scan: used to enter the codes to green select. This can be manually keying in the codes, pasting the codes in or by using a barcode scanner.
- References: lists the references to be selected.
- Allow partial matches (anywhere in the text) checkbox: allows the entry of partial codes.
Example of Using Select...
Select by Group
In marketing the ability to select groups of customers and trial different marketing ideas allows users to identify the most effective method of enticing customers to purchase goods; does 10% off the order total or free delivery work best? This example can be trialled using A/B split testing as follows:
- Setup two different Keycodes to track the success of each type of offer, in this case either 10% off the order total or free delivery. See How To: Create a Basic Keycode.
- Setup the List Manager to contain two different Lists, one per offer type for example 10% off the order total and free delivery. See the List Manager.
- In either the
[ Customer | List ]or[ Sales Summary | Customers ]screens use the filters to display the groups of customers you wish to target, for example all residential customers, customers that bought a particular stock item or who live in the same area. - Click on the
 button and select Tools and then Select...
button and select Tools and then Select... - In the Select popup select X percent of the grid.
- In the X: field enter 25.
- In the From section select Top of the grid.
- Click on OK.
- Right click in the grid and send the selected rows to the List Manager, adding them to the 10% off the order total list.
- Return to the grid displaying the results and clear the currently selected rows (Ctrl+E).
- Click on the
 button and select Tools and then Select...
button and select Tools and then Select... - In the Select popup select X percent of the grid.
- In the X: field enter 25.
- In the From section select Bottom of the grid.
- Click on OK.
- Right click in the grid and send the selected rows to the List Manager, adding them to the free delivery list.
- In the List Manager add the different tracking keycodes to the appropriate list by using the
[ List Manager | List ]tab.
Notes:
- In order to track the success of the different types of offer the keycode must be added to the customer's sales orders.
- The results of the success of the keycode can be tracked in
[ Sales Summary | Customers ]and[ Sales Summary | Keycodes ]screens.
Select by Reference
- Open a Stock screen.
- Focus in the Stock Code column.
- Click on the
 button and select Tools and then Select...
button and select Tools and then Select... - Click on the Select by Reference tab.
- in the Scan field enter the stock codes, for example 100, 108 and SF2562. After each one press Enter to add them into the panel below.
- Click OK and the stock items will be green-selected.
Notes:- The list will return only the stock items for the stock codes selected.
- The list will not search by barcode, other ref, stock UDA or other value.
