How To: Configure Courier Services and Delivery Rates
Contents
Checklist
Configuring Khaos Control to select the courier service for each consignment and apply a delivery charge to a sales order is a seven-step process:
- Understand your carrier's charging mechanism and work out how you will implement this in Khaos Control using the Courier and Courier Banding tables.
- Understand your business' policy for applying delivery charges and work out how these can be implemented in Khaos Control using the Delivery Rates table.
- Configure international zones.
- Create the courier services in the Courier table.
- Configure the Courier Bands table to ensure the correct courier service is selected for each consignment (see note re. unit of weight used).
- Configure the Delivery Rates table to apply the correct delivery charge to each sales order (see note re. unit of weight used).
- Thoroughly test the system to ensure that the correct courier service and delivery charges are being applied.
Note: Whilst Khaos Control works with any numerical weight system that uses factors of 10, or any ratio of it (e.g. any metric system, such as grammes or kilogrammes), certain courier integrations may stipulate the unit to be used.
Once a unit of weight is chosen, it must be used consistently throughout the system (e.g. in Stock, Customer weight-related discounts, Courier Banding and Delivery Rates). Do not enter some weights in grammes and others in kilogrammes, otherwise errors will occur.
| | Configuring Courier Services and Delivery Charges is an Advanced User feature. |
Creating Couriers
- Open a System Data screen.
- Double click on
[ Courier / Shipping | Couriers ]. - In edit mode Press F3 or click
 to add a new item. for each separate service you wish to use. For example: "Post1 - Royal Mail 1st class", "Post2 - Royal Mail 2nd class", "PF24 - Parcel Force 24", "PF48 - Parcel Force 48".
to add a new item. for each separate service you wish to use. For example: "Post1 - Royal Mail 1st class", "Post2 - Royal Mail 2nd class", "PF24 - Parcel Force 24", "PF48 - Parcel Force 48". - Enter values into the following fields as required:
- Code (Optional): a code for the service. This can be printed on the Picking Ticket and other reports (e.g. "Post 1st", "PF48", "DPD Classic")
- Service/Courier Name: a description of the courier service. This can be printed on the Picking Ticket and other reports (e.g. "Royal Mail 2nd class", "DPD Classic").
- Export Type: Use F4 to select the export type from the drop-down list (or leave set as "none" where Khaos Control is not required to export any shipping data).
Note: the options available will be dependant on the Courier Modules that Khaos Control will be integrating with. For more information, please email us. - ShortCut Key (F8) (Optional)
- Export Data:
- Service Code:
- Service Desc:
- Amazon Service Desc Amazon Only : the courier service description that is sent back to Amazon in Shipping Notifications.
- Service Note:
- Service Image:
- Hyperlink:
- Courier Note:
- Cut-off Time: a cut off time can be set for each courier, for example so that orders before the cut off time will go today. The ship date on any respective invoice is based on this cut off time (i.e. the Confirm Shipment dialog will display the correct ship date depending on time of day and the cut off time, if set against the courier.
- Options:
- Reference Req'd: when
 ticked Khaos Control will not allow a shipment to be confirmed unless a consignment reference has been entered against it. Only used when scanning packages, or entering the consignment references manually.
ticked Khaos Control will not allow a shipment to be confirmed unless a consignment reference has been entered against it. Only used when scanning packages, or entering the consignment references manually. - On Import~Reassess checkbox:
 ticked, will reassess the courier to use for an invoice when importing orders through webservices, etc.
ticked, will reassess the courier to use for an invoice when importing orders through webservices, etc.
Note: if the option Default New Couriers to Re-assess invoices in[ System Values | Options | Order Delivery ]is ticked then this checkbox will be automatically
ticked then this checkbox will be automatically  ticked for all NEW couriers.
ticked for all NEW couriers. - On Invoice~Reassess checkbox:
 ticked, will reassess the courier to use for a part shipped invoice when the sales order has been manually keyed into Khaos Control.
ticked, will reassess the courier to use for a part shipped invoice when the sales order has been manually keyed into Khaos Control.
Note: if the option Default New Couriers to Re-assess invoices in[ System Values | Options | Order Delivery ]is ticked then this checkbox will be automatically
ticked then this checkbox will be automatically  ticked for all NEW couriers.
ticked for all NEW couriers. - Hide checkbox (default=unticked): when ticked against a courier, or couriers, they will not be displayed in the 'Courier' drop-down in the following areas:
-
[ Sales Order | Additional ]screen when creating new sales orders. - Shipping dialog in the Sales Invoice Manager when shipping sales orders.
Note: couriers will be displayed in other courier drop-downs in the system, for example in[ Sales Invoice ], for existing sales orders.
-
- Reference Req'd: when
- Ref. Validation Pattern: If using the Quick Despatch functionality, this will match the Consignment Code coming back from the courier to a given pattern.
- Options:
- Est. Del. Days: this will add (or subtract) a specified number of days from the standard delivery date calculation for this courier.
- Auto-Assign on Despatch: the courier will be assigned when printing the Invoice Delivery Note.
- Auto-Assign on Pick: the courier will be assigned when printing the Picking Sheet.
Please contact the Support Team for assistance when setting-up these fields to export shipping data from Khaos Control.
- Press Ctrl+S or click on
 to commit changes to Courier services; alternatively press Alt+A or click
to commit changes to Courier services; alternatively press Alt+A or click  to abort.
to abort.
Example
This screenshot shows an example of how different services might be setup in the courier screen :
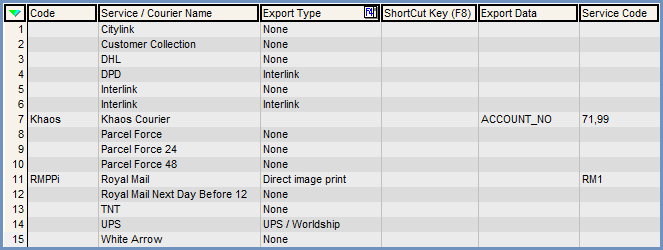
Copy your Courier Configuration to a New Courier
Once your courier has been setup and configured, it is possible to create another courier based on the configuration of an existing one, see How To: Copy your Courier Configuration to a New Courier.
Creating Courier Bands
- Open a System Data screen.
- Double click on
[ Sales Order Processing | Courier Banding ]. - Press F3 or click
 to add a new item.
to add a new item. - Enter values into the following fields as required:
- Banding ID: automatically set by the system and cannot be altered.
- Set Courier: use F4 to select the correct Courier Service from the drop-down list.
- Conditions:
- Courier Group (Optional): link your courier to a courier group, see
[ System Data | Courier Group ]. - Weight Low (Optional) : enter values as required (see example below);
- Weight High (Optional) : enter values as required (see example below);
- Value Low (Optional) : enter values as required (see example below);
- Value High (Optional) : enter values as required (see example below);
- Value Gross checkbox (default=Ticked): when
 the system will calculate the Value Low and High figures based on Gross (inclusive of VAT).
the system will calculate the Value Low and High figures based on Gross (inclusive of VAT). - Zone (Optional): enter characters to match the zone(s) setup in the country table (these characters are not validated: it's up to you to ensure they are entered correctly).
- Company Class (Optional): use F4 to select the company class from the drop-down list;
- Postcodes (Optional): enter postcode districts, sectors or full postcodes separated by a comma (e.g. enter "
GY,JE" into the postcode field to select the Channel Islands postcodes – you may wish to also add "UK" to the zone, assuming that you have configured it for Guernsey, Isle of Man, Jersey and United Kingdom). See the Configuring Postcodes page for more information on how Postcodes can be used.
Note: the system matches on partial postcodes. - Brand: only sales orders with the brand and that meet the other variables set, will use this courier.
- Priority: we strongly advise setting a priority against each courier band as this will force Khaos Control to evaluate the rows in the order you set (from lowest to highest number). We suggest starting at 1,010 and leaving plenty of gaps in your numbering system in order to accommodate future changes without needing to start again from scratch. Where two or more rows in the Courier Banding table have the same priority number (or where default priority numbers have not been assigned), the rows are evaluated in the order in which they were first entered, according to the following criteria:
- If Company Class is specified and does not match, skip this rule.
- If weight is specified and (Low Weight is greater than total weight) OR (High Weight is less than total weight)), skip this rule.
- If value is specified and (Low Value is greater than total value) OR (High Value is less than total value)), skip this rule.
- If Zone is specified and does not match, skip this rule.
- If Postcode is specified and does not match any of those entered (multiple postcodes can be entered, if separated by a comma), skip this rule.
- Address Contains: allows sales orders, either manually created or imported without a courier selected, to be assigned to a specific courier when an entry in any of the Delivery Address fields matches the one held here, see How To: Automatically Assign a Courier based on a Delivery Address Value.
- Check SKU (default=unticked): allows the courier to be selected based on the presence of specific SKU(s) in the sales order. These are defined in the courier bandings context menu (see below).
- Check Stock Type (default=unticked): allows the courier to be selected based on the presence of specific stock types(s) in the sales order. These are defined in the courier bandings context menu (see below).
- Check Stock UDAs (default=unticked): allows the courier to be selected based on the presence of specific stock UDAs in the sales order. These are defined in the courier bandings context menu (see below).
- Courier Group (Optional): link your courier to a courier group, see
Courier Banding Context Menu
- Edit SKU Criteria: allows the user to specify the codes and quantities of items on the sales order, when the Check SKU option is ticked in the Courier Bandings grid.
- Edit Stock Type Criteria: allows the user to specify the stock types and quantities on the sales order, when the Check Stock Type option is ticked in the Courier Bandings grid.
- Edit UDA Criteria: allows users to define the UDAs (which must be yes/no types) and quantities applying to stock items on the sales order, if the Check Stock UDAs option is ticked in the Courier Bandings grid
Note: When viewing courier bands, a description of the currently selected band will appear in the bottom pane (e.g. Use the DPD Classic courier when the order weight is between 2.00 and 30.00 and the delivery address is in zone DPDZ5.). When creating or editing courier bands, first click on a different row in the grid and then click back on the row you are editing to refresh the screen with current values.
Example
This screenshot shows an example of how different selection criteria might be setup in the courier bandings screen:

In the above example, you will see that the Value High in one row and the Value Low in the next row are set to the same value. This is because a row is selected only when the actual value is greater than or equal to the Value Low AND is also LESS than the Value High (e.g. although 'high value' is set to 20, it will only apply up to 19.99).
Notice too, how the priority has been set to ensure the Postcode criteria first attempts to match on a single posttown ("BT"/"IM"), then on two posttowns ("GY,JE"), then on multiple postcodes before using a generic criteria.
Creating Delivery Rates
- Open a System Data screen.
- Double click on
[ Sales Order Processing | Delivery Rates ]. - Press F3 or click
 to add a new item.
to add a new item. - Enter values into the following fields as required:
- Properties:
- Country (Optional) : Use F4 to select the country from the drop-down list.
- Zone (Optional): enter characters to match the zone(s) setup in the country table (these characters are not validated: it's up to you to ensure they are entered correctly).
- Postcodes (Optional): enter postcode districts, sectors or full postcodes separated by a comma (e.g. enter "
GY,JE" into the postcode field to select the Channel Islands postcodes – you may wish to also add "UK" to the zone, assuming that you have configured it for Guernsey, Isle of Man, Jersey and United Kingdom). See the Configuring Postcodes page for more information on how Postcodes can be used.
Note: the system matches on partial postcodes. - Courier: Use F4 to select the default courier service from the drop-down list.
- Company Class (Optional) : Use F4 to select the company class from the drop-down list.
- Wgt-Low: (Optional): enter values as required up to 4dp (see example below);
- Wgt-High: (Optional): enter values as required up to 4dp (see example below);
- Value-Low: (Optional): enter values as required (see example below);
- Value-High: (Optional): enter values as required (see example below);
- Value-Gross checkbox (default=ticked): when
 the system will calculate the Value Low and High figures based on Gross (inclusive of VAT).
the system will calculate the Value Low and High figures based on Gross (inclusive of VAT). - Postage (default=0.00): the base value used to calculate the sales order's delivery charge;
- Priority: we strongly advise setting a priority against each courier band as this will force Khaos Control to evaluate the rows in the order you set (from lowest to highest number). We suggest starting at 1,010 and leaving plenty of gaps in your numbering system in order to accommodate future changes without needing to start again from scratch.Where two or more rows in the Delivery Rates table have the same priority number (or where default priority numbers have not been assigned), the rows are evaluated in the order in which they were first entered, according to the following criteria:
- If Country is specified and does not match, skip this rule.
- If Currency is specified and does not match, skip this rule.
- If Courier is specified and does not match, skip this rule.
- If Company Class is specified and does not match, skip this rule.
- If weight is specified and ((Low Weight is greater than or equal to total weight) OR (High Weight is less than or equal to total weight)), skip this rule.
- If value is specified and ((Low Value is greater than or equal to the total value) OR (High Value is less than or equal to the total value)), skip this rule.
- If Zone is specified and does not match, skip this rule.
- If Postcode is specified and does not match any of those entered (multiple postcodes can be entered, if separated by a comma), skip this rule.
- Gross (default=ticked): postage and per kg charges include VAT (untick if the charges shown are net and VAT is to be added).
- VAT? (default=ticked): whether VAT is to be applied to the charge (ticked = charges are VATable, unticked = not VATable).
- Weight unit checkbox (default=ticked): only used if 'Per KG chr' is ticked. This flag denotes whether kilogrammes or grammes are used to calculate the delivery rate. When ticked, weights are measured in kilogrammes otherwise grammes should be used to calculate the delivery rate.
Note: if delivery charges are based on weights, then the weights specified in the stock screen's 'avg. weight field' MUST be entered in KGs. - Per KG chg (default=0.00) : used when delivery charges are based on the order's weight.(e.g. "2.81 per kg" or "19p per g"
Note: this is rounded to the nearest 0.5kg. So, for example, a weight of 5.49kg would be rounded down to (5 x 'Per KG chr'); a weight of 5.51kg would be rounded up to (6 x 'Per KG chr'), etc. - Inv Priority: if an Invoice Priority is entered here, it will be applied to sales invoices (use F4 to select invoice priority from the drop-down list).
- Curr: by default, low/high values and postage are in the system's base currency (normally GBP). If Sales Orders are being taken in any other currency (e.g. Euro), you must have a set of Delivery Rates defined in that currency also. Use F4 to select the currency from the drop-down list.
Note: if you are using multiple currencies, then EVERY entry in the Delivery Rates table must have a currency set against it. - Brand: only sales orders with the brand and that meet the other variables set, will use this delivery rate.
- Properties:
- Press Ctrl+S or click on
 to commit changes to Delivery Rates; alternatively press Alt+A or click
to commit changes to Delivery Rates; alternatively press Alt+A or click  to abort.
to abort.
Note: When viewing delivery rates, a description of the currently selected band will appear in the bottom pane (e.g. When delivery address is in the 'UK' zone, selected courier is '1st class post' and order weight is between 3.50 and 999999.99 then set postage to 8.22 (no VAT) plus 2.80 per kg (measuring in kg). When creating or editing delivery rates, click on a different row in the grid and then click back on the row you are editing to refresh the screen with current values.
Value-Gross: the value filters are based on either net or gross sales order charges. If ticked, the delivery rate selection will be based on the gross price total of the order, and when unticked the net. For example, if there are two delivery rates, one for £0-£100 and the other for £100-£200 and the Value-Gross box was ticked on both, then an order of gross total £110 would fall into the upper category. If the box was unticked in both cases then the delivery would be defined by the net total, which in this case is £93.62 therefore would fall into the lower delivery band.
Note: Care needs to be taken when using 4dp in the weight bands as the number of decimal places might mean that there are gaps between the bands.
Examples
This screenshot shows an example of how different selection criteria might be setup in the delivery rates screen:

In the above example, you will see that the 'high value' in one row and the 'low value' in the next row are set to the same value. This is because a row is selected only when the actual value is greater than or equal to the 'low value' AND is also LESS than the 'high value' (e.g. although 'high value' is set to 20, it will only apply up to 19.99).
Notice too, how the priority has been set to ensure the 'postcode' criteria first attempts to match on a single postcode sector, then on two sectors, then on multiple postcodes before using a generic criteria.
Notes
- Best practice is to use unique priority numbers throughout the grid - we suggest starting at 10 for the first row to be ticked, 20 for the second row, etc. (the gaps allow you to enter additional rows later, should they be needed, without having to renumber everything).
- The value bands should be 0 to 250.00 (correct) and 250.00 to 500.00 (not 251.00 to 499.00, which leaves a gap for any order in the range 250.00 to 251.01).
- We suggest using Country as the principal selection criteria. It should never be necessary to enter a country and a zone as this adds an additional overhead for no clear benefit. Zones should only be created where you want to group several countries together, for example the default database currently supplied with Khaos Control groups the countries United Kingdom, Guernsey, Isle of Man and Jersey into the "UK" zone.
