How To: Create a Supplier Return based on a Customer Return for Items Sent back for Repair
The following procedure describes how to process an item that a customer is returning because it is outside the warranty and requires repair, so the same item is being returned to the customer. There are several steps to this process.
Note: before this process can be used, create a Return Reason for example Repair with a Processing Type of Return to Supplier, see How To: Configure Return Reasons.
Step One - Create the Customer Return
You can create the return from the original sales order, but if the item was sold over a year ago it is probably better to create the return from the customer's record as follows:
- Open a Customer screen.
- Load the required customer record.
- Open the
[ Customer | Detail | Customer Service | Product Analysis ]tab. - Use the filters for example date range, stock type or stock code to find the item to be returned.
- Green select the item to be returned.
- Click on the
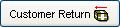 button.
button. - Click Yes to the create return for selected item(s) dialog box.
Step Two - Process the Customer Return
In the Return you have just created:
- Update the quantity if required.
- Enter a Return Reason using the F4, for example Repair.
- Select the
 .
. - Find and double-click on the supplier to load them.
- Click on the
 to add the item to the lower grid.
to add the item to the lower grid. - In the System Message dialog, click on the blue circle and then click OK.
- Press Ctrl+S or click
 to save the Sales Return.
to save the Sales Return. - Click the
 button.
button. - In the System Message dialog, click on the yellow warning sign and then click OK.
- Click the
 button in the Credit Note pane.
button in the Credit Note pane. - In the System Message dialog, click on the yellow warning sign and then click OK.
- Click the
 button in the Exchange Note pane.
button in the Exchange Note pane. - In the System Message dialog, click on the blue circle and then click OK.
- Click the
 button.
button. - In the System Message dialog, click on the blue circle and then click OK.
Step Three - Process the Supplier Return
- Right click in the Customer Return grid.
- Select Associated Doc and then Goto Supplier Return.
- Press Alt+E or click
 to enter edit mode.
to enter edit mode. -
 Tick the 'Repair / Replace Item(s) checkbox.
Tick the 'Repair / Replace Item(s) checkbox. - Select the expected delivery date from the 'Repair Due Date' drop-down field.
- Click on the Apply and Create Credit Note checkbox.
- Press Ctrl+S or click
 to save the Supplier Return.
to save the Supplier Return. - In the System Message dialog, click on the blue circle and then click OK.
- The system will then display the Purchase Order Code, make a note of this, then click OK.
Step Four - Associating the Purchase Order with the Sales Order
- Open the Customer Return you created earlier.
- Click on the
 button for the Exchange Note for items going back out.
button for the Exchange Note for items going back out. - Focus on the item and right-click and select Stock Assignment' -> Unassign Stock from Current Item.
- Click Yes in the dialog.
- Focus on the item sent for repair, right-click and select Stock Assignment -> Back Orders -> Create Associations...from the fly out menu.
- In the dialog focus on the Purchase Order that you wish to associate the stock item line with and click OK. This is the purchase order that the repaired item will be booked in against. By associating it with the sales exchange, when the item is booked it it will automatically be assigned to the correct sales order.
- Click 'OK' to close the dialog, the sales order will now go into Awaiting Stock.
Step Five - Booking the Repaired/Replaced Items back into Stock
- When the repaired/replaced item arrives back from the supplier, the user will need to book these in using the normal delivery process, ensuring that the items are those from the Purchase Order that was created from the Supplier Return.
- As soon as the Delivery Note has been saved, the item will be automatically assigned to the Sales Order and it will move from Awaiting Stock to Released in the Sales Invoice Manager. The Sales Order can then be processed as normal.
Notes:- When editing the Sales Return you may wish to add an Invoice Priority so the warehouse team knows that the item is not to be picked from the shelves but is a repaired item.
- You could use this Invoice Priority to set up an email trigger to send an email to let the customer know that their item is ready for collection or it will be sent out to them. You might have two different Invoice Priorities; one for items being collected and the other for items be posted out.
Step Six - Accounts
- The Purchase Invoice that is then created when the item is booked in on the Delivery Note, will need to be posted by checking the Post Invoice checkbox for it to also appear on the
[ Supplier | Statement ]screen.
