How To: Setup an eBay Channel when using Legacy Channels
- WARNING: Channel Listings setup requires HQ User or Admin User permission.
Setup the eBay Channel
- Open a Web Configuration screen.
- Click on the
 button above the Category Tree pane on the left.
button above the Category Tree pane on the left. - In the New Website popup select the Channel name, this should have been setup beforehand.
- In the Website Name field enter the name as you wish it to appear in the Category pane.
- Click on OK.
- Press Ctrl+S or click
 to save.
to save.
Note: if you are going to import your current listings, then Khaos Control will build the categories for you, so you don't need to follow the next steps.
Add eBay Categories
- Load the eBay Channel you wish to add categories to.
- Press Alt+E or click
 to enter edit mode.
to enter edit mode. - Focus on the eBay channel you have just created in the pane.
- Click on the
 button on the button bar.
button on the button bar. - The system will contact eBay and return a list of all the categories that are available at the current category level in a drop down list, for example:
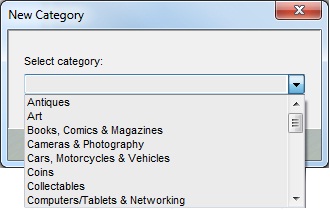
- Select the category and click on OK.
- Click on the
 button to see the category.
button to see the category.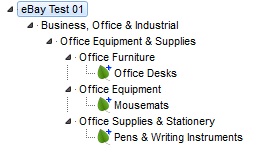
- Focus on the category.
- Click on the
 button on the button bar.
button on the button bar. - Select the next category and click on OK. The categories available will be linked to the category you are currently focused on.
- Select the category and click on OK.
- Click on the
 button to see the category.
button to see the category. - Repeat to build up your eBay categories and sub-categories. Once a leaf[1] category has been added then stock can be added into the leaf node.
Add Stock Items to eBay Categories
- In Edit mode focus on the leaf node in the category pane.
- Click on the
 button above the stock item grid on the right.
button above the stock item grid on the right. - In the Stock Lookup select the stock items you wish to add and double-click to add them to the eBay channel.
- Repeat as required.
- Press Ctrl+S or click
 to save when finished.
to save when finished.
Leaf Nodes
- ? There are three types of leaf image:
-
 : this is the standard eBay category.
: this is the standard eBay category. -
 : this category supports SCSs / variations as it has a blue + symbol.
: this category supports SCSs / variations as it has a blue + symbol. -
 : this leaf is linked to an eBay store and has a golden edge.
: this leaf is linked to an eBay store and has a golden edge.
-
