Works Orders
Works Orders allow the user to state which process needs to be carried out while a sales order is being processed in the Sales Invoice Manager and is often used with Stock Customisation. The stages are defined either against all items in the sales order or against specific items. The options are then used in the Sales Invoice Manager to inform users what processes need to be carried out on the stock items before they can be moved past the Processing stage.
Works Orders Setup
Before using Sales Order Works Orders the process stages must be defined when Works Orders were enabled on your system.
Works Orders in Sales Orders
- Create the sales order.
- Add any stock customisation to the stock items.
- Add the Works Order stages that are required:
- Individual Items:
- Green-select the items that require the same Works Order Stages.
- Right click and select WO Stages Required... from the context menu.
- Tick the stages required in the Works Order Stages Required Dialog.
- Click on OK.
- For the whole sales order:
- Click on the
 button.
button. - Tick the stages required in the Works Order Stages Required Dialog.
- Click on OK.
- Click on the
- Individual Items:
- Press Ctrl+S or click
 to save when finished.
to save when finished.
Note: a warning message will be displayed on save if any (non-customised) item has not had stages required set against them.
Works Order Stages Required Dialog
The Works Order Stages Required dialog will list all the stages as originally defined, in the example below these are; Printing, Cutting, Vehicle and Engraving.
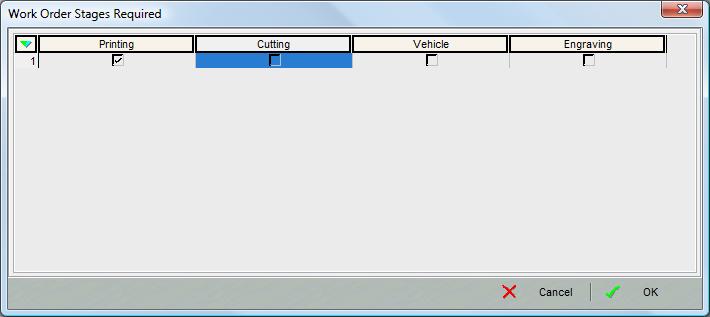
The user ticks the checkbox for the process that must be applied to the stock item(s).
Works Orders in the Sales Invoice Manager
The 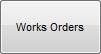 is at the top right of the screen in the Sales Invoice Manager and also next to the Move Next button in the Processing stage. The options offered will depend on where you use the button, see Works Order Dialog.
is at the top right of the screen in the Sales Invoice Manager and also next to the Move Next button in the Processing stage. The options offered will depend on where you use the button, see Works Order Dialog.
Sales Orders that do not have any stock items marked as requiring processing will be moved past the Processing stage.
Works Order Dialog

Works Order Dialog Filters
- Go button: must be pressed to refresh the grid.
- Incomplete Stage (
 /
/ traffic light filter): will filter the grid on all stock items that have not had the selected process carried out.
traffic light filter): will filter the grid on all stock items that have not had the selected process carried out. - Stock Desc (
 /
/ traffic light filter): filter the grid on stock description.
traffic light filter): filter the grid on stock description.
Note: uses wildcards. - Date From and Date To: filter the grid on the invoice date.
- Order Count: the total number of orders that require processing.
-
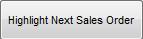 : green selects the sales orders, stepping into the next one.
: green selects the sales orders, stepping into the next one. - Include 0% Fulfil checkbox: includes all the stock items in the list that are either not stock controlled or out of stock so the quantity is zero.
-
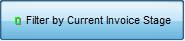 (
( /
/ traffic light filter) (default=green/on): filters the grid by the current Sales Invoice Manager stage.
traffic light filter) (default=green/on): filters the grid by the current Sales Invoice Manager stage.
Note: this option is only available when the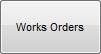 button at the top of the screen in the filters area is used.
button at the top of the screen in the filters area is used.
Works Order Dialog Grid
- Document:
- !: the Invoice Priority if one has been applied to the sales order.
- Code: the sales order code.
- Date: the invoice date.
- Customer: the customer
- Stock:
- Code: the stock code of the item that requires processing.
- Desc: the stock short description of the item that requires processing.
- Qty: the quantity of the stock items that requires processing.
- Processing options: these vary depending on the options setup when the system was enabled.
Works Order Dialog Grid Context Menu
- Apply Value Range: allows the user to specify a value that is to be applied to all of the currently selected rows/items for the current column.
- Clear Selection: deselects the currently selected line(s).
Notes:
- The mauve cell highlight is the current processing stage. Double-clicking on a non-mauve cell will move the colour to that cell.
- Ticked: the process is not complete.
- Unticked: the process has been completed.
- The light grey cells that are ticked require processing.
Process Sales Orders
- Open a Sales Invoice Manager screen.
- Select the sales orders to be processed next.
Note: the stage will depend on how you have your stages setup in the Sales Invoice Manager. - Move the orders into the Processing stage.
- Click on the
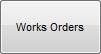 button.
button. - Click on the filters to find the order(s) you want to process, for example use the Incomplete Stage filter (
 /
/ traffic light filter) in the top left to see which stock items require specific processing.
traffic light filter) in the top left to see which stock items require specific processing.
Notes:- The grid can be printed, see Send to Notepad.
- The processes that need to be carried out are ticked in the grid.
- Click on OK to close the screen.
- Process the stock items.
- Click on the
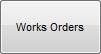 button.
button. - Untick all the process checkboxes for the stock items that have been completed.
Note: n/a items are greyed out. - Click on OK.
- Continue processing the sales orders as normal.
Notes: sales orders can't be moved past the Processing stage until they have been marked as completed.
Works Order Notes
- There are no audit records for Works Orders.
- User Permissions for Sales Order Works Orders are defined by the user profiles setup for the individual users.
