CRM Manager Appointments and Actions (Diary)
The [ Appointments and Actions (Diary) ] tab displays the same information as the [ CRM Manager | Appointments and Actions (List) ] but on a day-per-view basis. A tool tip will be displayed when the mouse hovers over an entry in this screen. The diary can be filtered by user and new actions and appointments are created from here, see How To: Create a New Appointment and How To: Create a New Action. Appointments and Actions can also be modified, see How To: Copy an Appointment or Action, How To: Change the time of an Appointment or Action and How To: Edit an Appointment or Action.
- Notes: action reminders will automatically appear in the 'CRM Management' window if the 'reminders enabled' check box is ticked in
[ System Values | Contact Manager | CRM ].
The [ Appointments and Actions (Diary) ] tab consists of two areas:
- Filters, Information and Action Buttons
- Appointments and Actions Grid
Filters, Information and Action Buttons
- Calendar: allows the user to easily navigate the diary.
Note: the calendar context menu has one option: 'Goto Today'. This resets the calendar to display today's information. Alternatively, the user can click in the red box on the calendar to achieve the same effect. - User Name (
 /
/ traffic light filter): allows the diary to be filtered to only show entries for the user specified in the drop-down list.
traffic light filter): allows the diary to be filtered to only show entries for the user specified in the drop-down list. - Appointments and Actions Buttons:
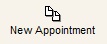 : opens the Book Meeting Dialog allowing users to enter appointments, for example meetings, for more than one person.
: opens the Book Meeting Dialog allowing users to enter appointments, for example meetings, for more than one person.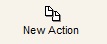 : allows the user to add a new action as required.
: allows the user to add a new action as required.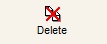 : allows the user to delete items from the diary.
: allows the user to delete items from the diary. : allows the user to edit the comment in the text box. Alternatively, the user can double-click on the text box.
: allows the user to edit the comment in the text box. Alternatively, the user can double-click on the text box.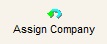 : opens the Company/Contact Assignment Dialog so the action or appointment can be assigned to a company.
: opens the Company/Contact Assignment Dialog so the action or appointment can be assigned to a company.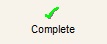 : marks the action as complete.
: marks the action as complete.
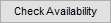 : brings up the Available Days popup enabling the user to find when users are available at the same time for example for a meeting or training.
: brings up the Available Days popup enabling the user to find when users are available at the same time for example for a meeting or training.- Colour Legend: on the top right; It depicts whether the diary entry refers to an appointment or an action and also signifies if the appointment or action is in the past / is overdue or not. The colour is used in each appointment or action box diary entry in the grid.
Appointments and Actions Grid
The appointments and actions grid displays all the entries in the diary for the selected day. The height of the entry in the grid signifies the length of time for the entry.
Appointments and Actions Grid Context Menu
- Goto Customer: opens the company record (if applicable).
- Locked: prevents the entry from being edited or deleted once created. Only users with HQ permission can update the entry. Non HQ users can lock an entry but cannot unlock it.
 TICKED: the diary entry is locked and cannot be edited or deleted unless by a user with HQ permission. If this option is greyed out then the user does not have HQ permissions.
TICKED: the diary entry is locked and cannot be edited or deleted unless by a user with HQ permission. If this option is greyed out then the user does not have HQ permissions. UNTICKED: the diary entry is unlocked and can be edited or deleted. Anyone can select this option and lock the record.
UNTICKED: the diary entry is unlocked and can be edited or deleted. Anyone can select this option and lock the record.
Other Actions Menu
- Holiday Booking: enables the user to create holiday entries for staff within the CRM Manager. For more information please see Holiday Booking Utility Dialog page.
