CSV Email Creator Dialog
The CSV Email Creator dialog allows users to send emails using a csv file, for example a file created from the grid menu, from the List Manager or from a mailing list, see How To: Create emails using the CSV Email Creator. It is accessed from the Other Actions Menu ![]() icon in the button bar in the Email Manager.
icon in the button bar in the Email Manager.
Notes:
- The person being emailed does not have to be entered into Khaos Control.
- A Message Template of type MANUAL must be setup beforehand. The template can have column tags in the body of the message, these will relate to the column number in the csv file.
- The emails are not sent automatically but must be sent manually from the
[ Pending Emails ]screen in the Email Manager. - When an email is sent that has been created using this dialog it will be recorded against the Custom Email customer.
Note: the Custom Email customer must be created before the CSV Email Creator dialog can be used.
The dialog consists of:
Action Buttons
-
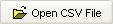 : loads the csv file to be used to create the emails.
: loads the csv file to be used to create the emails.
Note: the file will need to contain valid email addresses. -
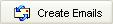 : will create the emails based on the selected template and for the contacts listed in the csv file.
: will create the emails based on the selected template and for the contacts listed in the csv file. - Message Template: use the drop down list to select the message template
CSV
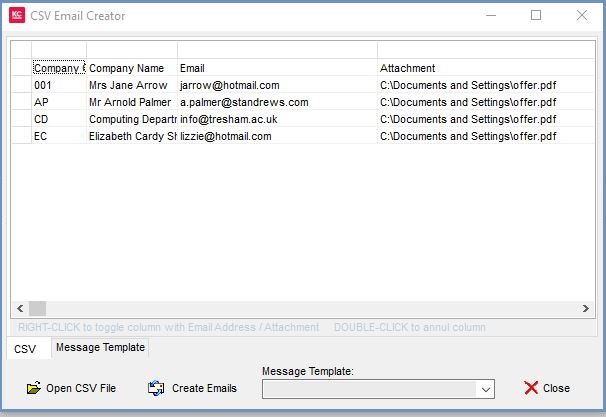
The CSV screen enables the user to view the loaded csv file and check it.
Note: this is a read-only screen.
CSV Context Menu
- Email Address: sets the column currently focused on as holding the email address (Required).
- Attachment: sets the column currently focused on as holding the file name and path for any attachment (Optional).
Message Template
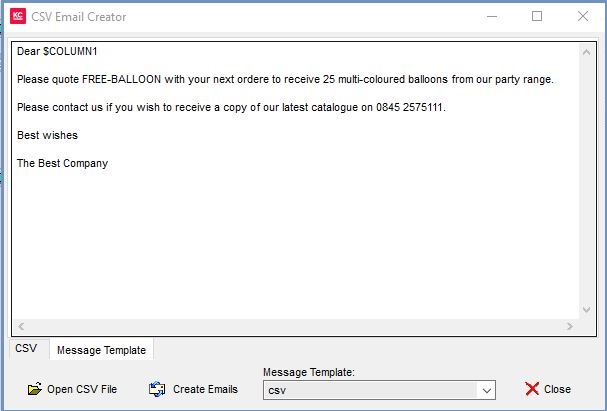
This screen will display the loaded template.
Notes:
- The template must already exist and be of type MANUAL.
- This is a read-only screen so the template can't be edited here.
