How To: Show the Ship To address using Basic Reports
- WARNING: Before making changes to ANY of your Basic Report templates it is advisable to take a backup.
| | Basic Reports is an Advanced User feature. |
Khaos Control integrates with eBay's Global Shipping Program (GSP) allowing orders to be imported with an additional 'Ship To' address. When assigning a package to a courier, the Ship To address will be used. When this is the case you will need to update some of your Basic Reports so that the Ship To (delivery) address is seen.
For information about configuring your Basic Reports see Report Builder.
- Follow the menu route
[ System Operations | Basic Reports Setup ]to open the 'Basic Reports Setup' dialog. - Double-click on the report you would like to configure, for example 'Picking Ticket/Despatch Note Report'.
- Press the
 button to open the Design tab and edit the selected report template.
button to open the Design tab and edit the selected report template.
Note: select the brand if one has been setup before using the Design button. - Add the following new fields where appropriate.
Add a New Address
A new Address for the 'Ship To' address can be added by:
- Click on the
 button in the top left of the top object bar.
button in the top left of the top object bar. - Position on the Report.
- Select a previous Address Memo.
- Right click -> Lines.
- Copy the information and tags.
- Select the new memo, select Lines again and paste.
- Save the memo with an appropriate Username, to help identification, for example eHShipToAddress.
Further information about configuring Basic Reports:
- Adding an object to a report, How To: Display a field on a Basic Report.
- Adding an address to a report, Basic Reports - Address fields.
Adding Conditions
The Ship To can be configured to only appear on Reports where it has been specified on the Sales Order. If this conditional is not set, a 'blank' Ship To address, with the Customer Name, may show on the Reports.
- In the Basic Reports Setup dialog screen.
- Click on the
 button.
button. - To define a new condition click the
 button.
button. - Name in this example the data would be:
- Report Component Name = eHShipToAddress (this is the name of the 'Ship To' address component previously made on the Report.)
- Type = Simple
- Enter the component name in the field 'Report Component Name'.
- Click into the 'Data Pipeline (F4)' field and press F4. From the drop down menu select 'DBBase'.
- Click in the 'Data Field (F4)' field and press F4. From the drop down menu select 'calc_has_ship_to_address'.
- From the 'Condition' selection box, select '='.
- In the 'Value' free text field type 'Sales Order'.
- Click OK.
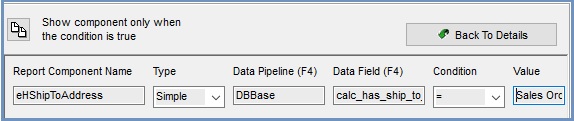
For further information about using conditions see Basic Reports - Conditions.
See Also
- Basic Reports
- Report Builder Designer - Component Palette Toolbars
- System Operations - Basic Reports Setup
- Basic Reports - Available Data Fields
- Web Categories Overview
