How To: Use the Pack Boxes button in Packing
The Pack Boxes dialog accessed from the Pack Boxes button allows the user to pack items for an order into multiple boxes which have been defined as Packaging Stock Items. Fully packed orders are highlighted in blue, partially packed orders are highlighted in red and orders which are not packed have no highlighting (just standard light alternating grey).
Note: The user can choose whether a single amount or the full amount is packed when a stock item is scanned, or a barcode is entered. An option in [ System Operations | Edit System Values | Stock | Warehousing ] controls this functionality.
- Open a Sales Invoice Manager screen.
- Go to the Packing stage.
- Focus on the sales order to be packed.
- Click on the
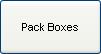 button at the bottom of the screen.
button at the bottom of the screen. - The Packing dialog box appears. Details of the sales order are in the upper area with the items from the sales order entered in the Invoice Items grid in the lower left.
- There two methods of packing items; automatically and manually.
Automatically packing items
Stock items can only be automatically packed if they have been linked with a stock item, see How To: Set Up Packaging.
- Click on the Auto Pack button

- The system will pack all stock items into their associated boxes, the quantities as per the Auto Pack Qty column in Link Stock/Packaging. If there are stock items that have not been associated with packing items they will have to be manually packed (see above).
- Click on OK.
Manually packing items
Manual packing uses the upper Boxes grid and the two lower grids; Invoice Items on the left and Packed Items on the right.
- In the Boxes grid click on the Add New Items button
 .
. - The Stock Lookup dialog box will appear.
- Find and select the appropriate packaging item to add them to the Boxes grid. Extra packaging items can be added to the Boxes grid as required.
Note: only items that are setup as packing stock types can be selected. If non-packaging items are selected a warning message will appear. - In the Boxes grid focus on a packing item, in the Invoice Items grid select the stock item to put into the packing item and click on the Add items to current box button

- The system will move 1 item and add it to the packing item. The items in each box are listed with their Code, Item and Quantity in the Packed Items grid. If you wish to move more than one item at one time enter the number in the Qty: box
 and then click on the Add items to current box button
and then click on the Add items to current box button  to move the items into the 'box' in the Packed Items grid.
to move the items into the 'box' in the Packed Items grid. - Once the Qty column displays a 0 for a stock item in the Invoice Items grid then there are no more items of that stock type to pack and the Add items to current box button will be greyed out.
- Once all items have been packed click on OK.
Other features
- To remove an item from the Packed Items grid, enter the quantity of the stock item to be removed and click on the Remove items from current box button
 . The quantity of the items moved will be added to the quantity of that stock item displayed in the Invoice Items grid.
. The quantity of the items moved will be added to the quantity of that stock item displayed in the Invoice Items grid.  button unpacks all boxes in one go.
button unpacks all boxes in one go.- The number of individual items to be packed is listed below the Invoice Items grid and the total items packed is at the bottom of the Packed Items grid.
- If packing is complete the sales order line will be mauve, if part-packed the line will be red.
- The Barcode box at the bottom allows items with a particular barcode to be added to a box using the Add items with a particular barcode button

- Box notes: is a free text field associated with the packing item currently focused on in the above grid.
- It is possible to complete the entire packing process with only a barcode scanner, see How To: Scan Boxes when using the Packing Dialog.
