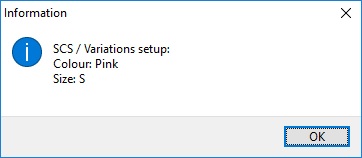Stock Channel Listings Listing Details Tab
Training must be completed before using Channel Listings.
| | Channel Listings is an Advanced User feature. |
The [ Stock | Channel Listings | Listing Details ] screen is where your eBay listings are configured prior to uploading them to the relevant channel. The screen is opened by double clicking on a stock listing in the [ Stock | Channel Listings | Listing ] tab.
Note: if a listing is listed then you can load this screen but not edit the contents, this can be done using the following context menu options in the [ Stock | Channel Listings | Listing ] screen.
- Change Qty / Price Listed allowing the user to change the quantity and/or price for eBay Buy Now listed items. It also allows the user to change the quantity or price for SCS child items).
- Update Selected allowing the user to update the Channel Type Values, stock title, description, Stock Description Template and images for listed items en-masse.
The screen consists of six areas:
Information
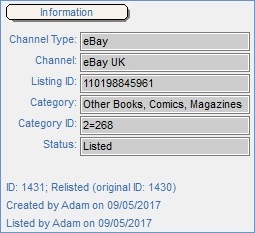
- Channel Type: the type of channel for example eBay or Play.
- Channel: the channel you wish to view for example eBay UK, eBay DE etc.
- Listing ID: the listing number from the channel which is only visible once the item is listed.
- Category: the name of the channel category the stock item is, or will be, listed against. eBay Only
- Category ID: the ID of the channel category the stock item is, or will be, listed against. eBay Only
- Status: the current status of the listing, for example Listed, Error Verify, Ended etc.
Information panel consisting of:
- ID: the Khaos Control listing ID, if the item is relisted the original ID will also be displayed.
- Created by: the user who created the listing and the date it was created.
- Listed by: the user who listed the item and the date it was listed.
Stock
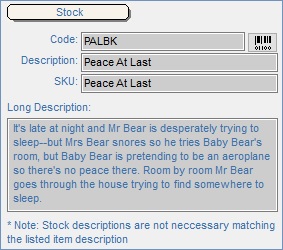
- Code: the stock code held against the stock item.
 (Ctrl+B): opens a dialog box where the barcode can be viewed if it has been matched to the listing.
(Ctrl+B): opens a dialog box where the barcode can be viewed if it has been matched to the listing.- Description: the stock short description taken from:
- The Category/Stock Short Description in the
[ Stock | Web Categories | Categories ]screen if it is used, else... eBay Only - The Website/Stock Short Description in the
[ Stock | Web Categories | Categories ]screen if it is used, else... eBay Only - The Description in the
[ Stock | Detail | Properties ]tab.
- The Category/Stock Short Description in the
- SKU: the SKU for the item as listed on the channel.
- Long Description eBay Only
- The Category/Stock Long Description in the
[ Stock | Web Categories | Categories ]screen if it is used, else... - The Website/Stock Long Description in the
[ Stock | Web Categories | Categories ]screen if it is used, else... - The Long Description in the
[ Stock | Detail | Telesales/Internet ]tab.
- The Category/Stock Long Description in the
Notes:
- Double-clicking on the stock code will load the stock item.
- Double-clicking on the Long Description will open the description preview with any template applied, if one has been configured, see Stock Description Template.
- If the descriptions are changed after an item has been listed the description may not match the updated description.
Listing
- Qty: the quantity for the listing which can be edited here and has to be equal to 1 for eBay auctions. This field is read only.
- Price: is price for the listing which is set using the relevant Channel Type Value.
- Fee: the fee to be charged which is retrieved automatically from eBay on listing and on archive. eBay Only
- Currency (default=GBP): the currency setup per channel.
- Auto List Verified checkbox: can be un-ticked to prevent the listing from auto-listing with automated tools.
-
 : opens the listing in the web browser, i.e. the eBay page.
: opens the listing in the web browser, i.e. the eBay page.
Images
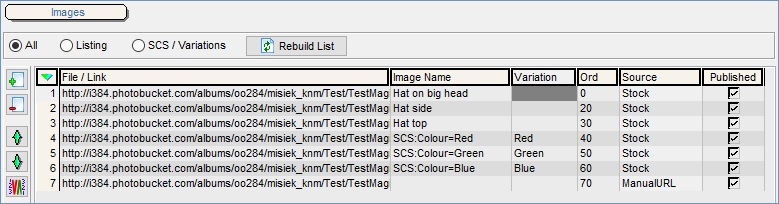
Images are eBay Only , for more information see the How To: Add Images to Stock Items being Listed on eBay page.
- All (default): display all images associated with the stock item and variants in the grid.
- Listing: displays all non-SCS images.
- SCS/Variants: all child images.
-
 : removes all images that have been automatically added and then rebuilds the list.
: removes all images that have been automatically added and then rebuilds the list. - Single Items: the system uses the images defined in the
[ Stock | Detail | Telesales/Internet ]screen that have an Image Type of Channel. - SCS Variants: the system uses the images defined against both the parent and child SCS items in their
[ Stock | Detail | Telesales/Internet ]screen that have an Image Type of Channel.
- Single Items: the system uses the images defined in the
-
 : add a new image to the list.
: add a new image to the list. -
 : delete an image.
: delete an image. -
 : move an image up the hierarchy.
: move an image up the hierarchy. -
 : move an image down the hierarchy.
: move an image down the hierarchy. -
 : toggle to sort the images in ascending or descending order.
: toggle to sort the images in ascending or descending order.
Note: to expand this area click on the grey bar to the left of the buttons. To close it click on the grey bar again.
Images Grid
- File/Link: the URL where the image is stored.
- Image Name: the name of the image.
Note: if the image is a SCS variant then the variant for the element is listed using the following pattern and it is case sensitive and must be exactly the same as the variation name:
SCS:variation_name=variation_value
- for example:
- for example:
SCS:Colour=Red
- Variation: the name of the variant.
Note: eBay only allows one variation. - Ord: allows the user to define the order in which the images are displayed. The first image in the list is the main image used in the search list. Once the user has defined the order of the images they need to use the
 button to display the images in the grid in the correct order.
button to display the images in the grid in the correct order. - Source: where the image has been added from, for example Stock is from the
[ Stock | Detail | Telesales/Internet ]screen and ManualURL is an image that has been manually added in this grid. - Published: the image is published to eBay. This is useful where you wish to rotate your images on eBay for example showing your products in a seasonal setting.
Images Grid Context Menu
- Open Image in Browser: the image saved on your external server is opened in your web browser.
- Open External Image in Browser: opens the eBay image in your web browser.
- Apply Value Range: allows the user to specify a value that is to be applied to all of the currently selected rows/items for the current column.
- Clear Selection: deselects the currently selected line(s).
Channel Type Values
The Channel Type Values are the lists of parameters that must be defined when preparing stock listings, see Channel Type Values for eBay for more specific information about the options available for each channel. If saved as a template these can then be used for similar listings. This area consists of the action buttons and two grids, Value Set and Value.

Action Buttons
-
 : add a Value Set.
: add a Value Set. -
 : delete Value Set.
: delete Value Set. -
 : stock items can be re-listed if they have ended, been delisted or archived. The Restore from Original button enables the user to reset the channel type values to those of the original listing, see How To: Reset the Channel Types Values to the Original Listing.
: stock items can be re-listed if they have ended, been delisted or archived. The Restore from Original button enables the user to reset the channel type values to those of the original listing, see How To: Reset the Channel Types Values to the Original Listing.
Note: it is only visible if the item has been previously listed. -
 : opens the Channel Values Load from Template dialog allowing the user to update or add the template to a listing.
: opens the Channel Values Load from Template dialog allowing the user to update or add the template to a listing. -
 opens the Channel Values Save as Template dialog allowing the user to save a template they have configured for use with other listings.
opens the Channel Values Save as Template dialog allowing the user to save a template they have configured for use with other listings.
Value Set Grid
- Value Set: the name of the group of options that can be defined for your listing.
Value Grid
The Value grid contains the values that can be configured. The options available will depend on the Value Set focused on in the Value Set grid and will load default values when a new Value Set is added. To edit any value double-click on the value in the grid and select or enter the value required. If the value is a text file type the dialog must contain the file name and path, which can be loaded using the ![]() button.
button.
- Name: the name of the value.
- Value: the value of the option.
SCS / Variations
The SCS / Variations area contains an action buttons area and the grid. The grid has some columns that are for eBay only.
The grid displays all child SCS items whether they are defined as regular SCS items or manually added here variation SCS items. When listing a parent SCS item the child items will automatically be displayed here.
Note
eBay Only have introduced a change which means that selected categories on eBay, which support listings with variations, now require the product identifiers to be against all child items. Previously these were required just against the parent item, see How to: Setup eBay listings to provide product identifiers for SCS variations. Khaos Control enables the user to specify the SCS child level details for new and revised listings.
SCS Action Buttons
This grid displays SCS items created using the SCS Setup Dialog. When the parent is listed the system will bring through the associated child items which will be displayed in this grid.

 : used to re-build the SCS setup, for example when the SCS item setup has been modified when adding a new colour. This will add the new child item and update the values of all the child items to the default.
: used to re-build the SCS setup, for example when the SCS item setup has been modified when adding a new colour. This will add the new child item and update the values of all the child items to the default.
Variation (Manual SCS Items) Action Buttons
Adding the new SCS child items can only be done one stock item at a time:

Once the items have been listed the Add Values button is displayed and the other buttons are disabled:
- Variation: the name of the variation for example Colour or Size.
-
 : opens the Stock Lookup enabling the user to add .
: opens the Stock Lookup enabling the user to add . -
 : delete the variation currently focused on in the grid below.
: delete the variation currently focused on in the grid below. -
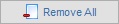 : delete all variations from the grid below.
: delete all variations from the grid below. -
 : this button is only available for SCS listings that are currently listed and allows the user to add new SCS options to the current listing, see How To: Add Additional Stock Items to Listed SCS Listings.
: this button is only available for SCS listings that are currently listed and allows the user to add new SCS options to the current listing, see How To: Add Additional Stock Items to Listed SCS Listings.
SCS / Variations Grid
- Stock Code: the stock code of the SCS child item or variation stock item.
- Price: the price for the item which can be overridden here.
- Qty Listed (default=1): the quantity to be listed.
- Qty Sold: the number that have been sold
- Ringfenced: the total number of the item ringfenced.
- Qty SOrder: the total number of items sold.
- Min Displ Qty eBay Only : the minimum quantity to display on eBay.
- Max Displ Qty eBay Only : the maximum quantity to display on eBay.
Note: for more information about using minimum and maximum display quantities please see Min Display Qty and Max Display Qty. - Sk Assign % eBay Only : the percentage of your available child item that you would like to list.
- Manual Variation Value: the name of the manually entered variation, for example the colour of the variant.
Note: n/a will be displayed for SCS child items added automatically to the grid when listed with a SCS parent. - Sort Order: enables the user to define the order the SCS child items are displayed in the drop down list when listed.
SCS / Variations Grid Context Menu
- Goto Stock Item: opens the
[ Stock | Detail | Properties ]screen for the stock item currently focused on. - Remove Value: if a new value has been added to an existing listing in error but not yet synchronised then this option allows the user to remove the item from the grid, see How To: Add Additional Stock Items to Listed SCS Listings.
- Show Variation Values: opens a popup listing the SCS or variation setup, for example:
- Apply Value Range: allows the user to specify a value that is to be applied to all of the currently selected rows/items for the current column.
- Clear Selection: deselects the currently selected line(s).