Customer / Supplier Statement Tab Allocate From/To and Debt Summary Grids
For the Other Action Menu options (press F9 or ![]() ) see Customer Other Actions Menu.
) see Customer Other Actions Menu.
Contents
The Allocate From (Credit Notes, Payments) and Allocate To (Invoices) grids on the Customer/Supplier Statement tab work together to allocate payments and credits shown in the top grid to invoices shown in the bottom grid.
This is achieved by selecting the corresponding rows from each grid and dragging the payment (or credit note) from the top grid onto the invoice(s) on the bottom grid (it is possible to allocate a single payment to cover multiple invoices).
Notes:
- The "Allocate From (Credit Notes, Payments)" grid will only display payments and credits that are NOT fully allocated. Fully allocated payments and credits that are older than 7 days are archived immediately; therefore fully allocated transactions will be archived the next day or the next time the Statement screen is accessed.
Note: if you wish to change the number of days from 7 please email Support. - Disputed Invoices are not displayed in the Allocate To grid even if the Show All checkbox is ticked, however they will still appear on the Statement Transactions grid, displayed on the left hand side of the statement screen.
Allocate From/To Grids
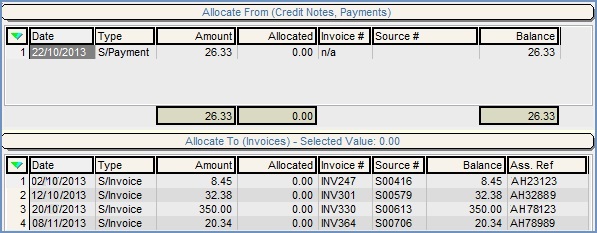
- Date: the date the payment, credit or invoice was posted to the accounts.
- Type: the type of entry:
- Sales Payment: S/Payment
- Purchase Payment: P/Payment
- Sales Credit: S/Credit
- Purchase Credit: P/Credit
- Amount: the total amount for the entry.
- Allocated: how much has already been allocated to an entry in the Allocate To grid (i.e. an Invoice).
- Invoice #: displays the relevant invoice reference for Credits.
Note: nothing will be displayed for Payments. - Source #: the document ID for example the credit note number for a credit or the Payment Code i.e. Cheque number for a payment.
- Balance: the balance calculated from the Amount - Allocated. This is totalled at the bottom of the grid.
- SO Ass. Ref (Allocate To grid only): the Associated Reference as listed against the sales order. These are only displayed when the Show References checkbox is ticked and the order has been imported or keyed from a source that populated the 'Ass. Ref' field in the
[ Sales Order | Detail | Payments ]screen.
Allocate From Context Menu
The grid's context menu is activated by right-clicking in the upper "Allocate From (Credit Notes, Payments)" grid:
- New Payment: enters a new payment for a customer or made to a supplier, see How To:Create Payments. When entering new payments, changing the bank account will also change the currency to match the currency defined against the bank account. For more information go to New Payment Dialog Box.
- Edit Payment: amend the selected payment.
- View Payment: displays the payment popup.
Note: No changes can be made to the payment. - Delete Payment: removes any allocations made against the payment and deletes it from the system. If the payment has been reconciled (see Accounts - Bank Reconciliation), it cannot be deleted, however, the reconciled flag may be removed from the bank accounts section.
- Credit Card:
- Authorise (Online) allows users to authorise credit card payments online.
- Manual Auth Code allows users to enter a manual authorisation code against a credit card.
Note: this option has to be enabled and may not be visible. - Accept Authorisation: if the payment has been held for review, ie. the address / cv2 details have not been matched by your card processor, this option allows the user to accept the authorisation.
- Reject Authorisation: if the payment has been held for review, ie. the address / cv2 details have not been matched by your card processor, this option allows the user to reject the authorisation.
Notes:- For SagePay and CreditCall doing so will VOID the payment automatically on their systems where possible.
- For all other payment processors the appropriate payment admin system will need to be checked to take the necessary action.
- Bounce Payment: this option will mark an existing payment in a different colour to indicate that it has been bounced and unallocate it from the invoice it was allocated to.
- Allocate to selected invoice(s): allocates the current payment (selected in blue within the top grid) to the multi-selected invoices (green) in the bottom grid. This command is mirrored in the context menu of the bottom grid but is called 'Allocate above payment to selected invoices', see How To: Allocate Payments.
- Cancel Payment Allocations: removes all allocations for selected items. See How To: Cancel Payment Allocations.
Note: The 'Cancel Payment' function is only applicable to Customer (Sales Ledger) transactions. - Show Allocations: opens the Invoice Allocations Dialog displaying which payments/credits are allocated to which invoices.
- Show Deleted Payments: opens the Payments Deleted Dialog to displaying deleted payments.
- Show User: creates a popup with the name of the user who created the selected entry or the line currently focused on.
- Goto Batch Allocation(s)...: displays any batch allocations.
- View Payment Logs: opens the Payment/Refund Logs popup for credit card payments. The information available includes the date and time the transaction authorisation was attempted.
- Print Payment Remittance: produces a report showing payment and allocation details. This is useful when sending a payment to a supplier; displays the amount paid, see How To: Print Remittance Notes.
- Colour Legend: provides information regarding text and background colours.
- Clear Selection: deselects the currently selected line(s).
Allocate To Context Menu
The grid's context menu is activated by right-clicking in the lower "Allocate To (Invoices)" grid:
- Goto Source Invoice:
- Customers: opens up the stage in the Sales Invoice Manager where the sales order is located but only if the invoice is within the Current or Q1-Q4, otherwise the order will appear in the User Tray.
- Suppliers: opens the associated Purchase Invoice for line focused on.
Note: if the entry is the result of an SPLedger entry the SPLedger will open displaying the entry in the grid.
- Goto Source Order:
- Customers: opens the associated sales order for the line currently focused on.
- Suppliers: opens the associated purchase order for the line currently focused on.
- Cancel Allocations: cancels allocations for the selected invoice. See How To: Cancel Invoice Allocations.<r />Note: The 'Cancel Allocations' function can be used with both Customer (Sales Ledger) and Supplier (Purchase Ledger) transactions.
- Show Allocations: shows which payments/credits are allocated to which invoices.
- Goto Batch Allocation(s)...: displays any batch allocations.
- Allocate from above to selected invoice(s): allocates the current payment (selected in blue within the top grid) to the multi-selected invoices (green) in the bottom grid. This command is mirrored in the context menu of the top grid but is called 'Allocate to selected invoices'.
- Colour Legend: provides information regarding text and background colours.
- Clear Selection: deselects the currently selected line(s).
Allocate From/To Check-boxes
These are displayed immediately below the lower "Allocate To (Invoices)" grid:
- Show All (or only unallocated invoices): by default (Unticked) allocated invoices are not displayed in the grid; If Ticked and:
- the
Show Archivedcheckbox is Unticked then all invoices only within the current financial year regardless of whether they have been allocated or not will be displayed. - the
Show Archivedcheckbox is Ticked then all invoices regardless of whether they have been allocated or not will be displayed.
- the
- User Allocate: check-box tells the system that the user will specify the amount of a payment or credit note that is to be allocated to an invoice or invoices. If this box is not ticked, the system will try to allocate the full amount of the payment or credit, see How To: Allocate a Specific Amount to an Invoice.
Debt Summary Grid
The debt summary grid, which appears to the bottom right of the screen below both allocation grids, shows a breakdown of debt by weekly periods.
When the period amounts are clicked on, the corresponding invoices are selected in the 'Allocate To' section, so that if a customer pays by period it is easy to select the period amount and allocate to the selected invoices in one action.
- Current: the current amount of debt.
- Periods 1 to 12+: a breakdown of debt by weekly periods. This is affected by the Terms set in the
[ Customer | Detail | Financial ]screen.
Notes:- Periods can be configured to be either rolling (default) or monthly. This is controlled by the Monthly Debt Periods option in
[ System Values | Accounts | General | General ]. - These amounts show the totaled invoice values for the week in question and are displayed in red if the amount is due for payment and black if it is not.
- Periods can be configured to be either rolling (default) or monthly. This is controlled by the Monthly Debt Periods option in
Debt Summary Grid Context Menu
The grid's context menu is activated by right-clicking in the bottom "Debt Summary" grid:
- Goto Company (Su): opens the
[ Supplier | Detail | General ]screen for the current supplier. - Show Colour Legend: opens the Statement Legend popup listing the meaning of text and background colours.
- Clear Selection: deselects the currently selected line(s).
