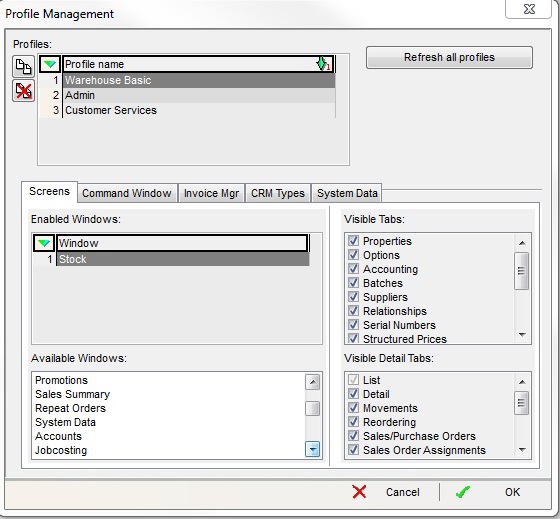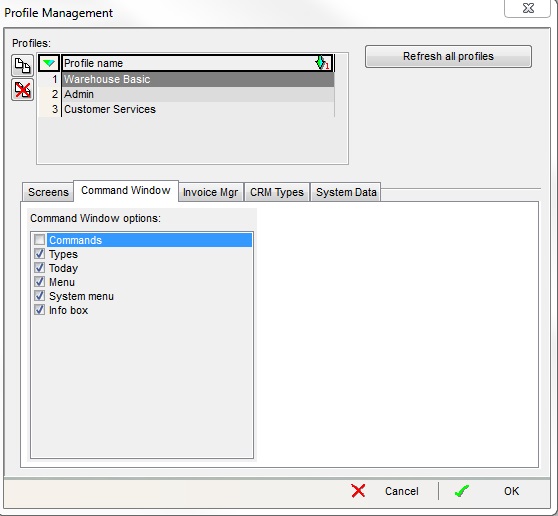How To: Create a New Basic Warehouse User
Overview
When creating a new user with a specific role, it is necessary to define both permissions (what they can do) and a profile (what they can see). Here is an exemplar of how a new Basic Warehouse User might be created and set up. As a rule, it is best to start by setting permissions and access to the minimum levels possible for the role in question. Extra permissions and access can then be enabled if and when required. In this scenario our Warehouse Operative has very limited accesses to the system and the permissions are stock only, as their job will entail taking delivery of stock, checking for damage or missing items, storing the stock and packing and picking orders. The Warehouse Manager will have a greater level of permissions that would enable him to print off pick sheets and delivery notes and delegate them to the Basic Warehouse Operative in order for them to fulfil their duties. In our example, our Basic Warehouse Operator's access to the system is fairly restricted in order to safeguard the integrity of the data and keep the system as simple to use as possible.
Creating New User
- Open a System Data screen.
- Double click on
[ Others | Users ]. - Press Alt+E or click
 to enter edit mode.
to enter edit mode. - Press F3 or click
 to add a new item.
to add a new item. - Enter the details of the new user (see Users for a description of the grid columns).
- Press Ctrl+S or click
 to save the new user.
to save the new user.
Setting User Permissions
- Select User Permissions from the right-click context menu and set these as required.
Below is a screenshot of typical settings that might be used for a Basic Warehouse User - these may need to be adjusted to suit specific business requirements. For example note that the Hide Buy Price has not been given as a permission, also note you may not wish to give permissions to a Basic Warehouse user to be able to adjust stock, as we have in this example.
Creating User Profiles
- Right click on the grid and select 'Define Profiles'.
- Select 'Yes' to the information dialog displayed.
- Click on
 to add a blank profile to the bottom of the Profiles grid.
to add a blank profile to the bottom of the Profiles grid. - In the Profile Management dialog add a name for the profile and select it.
- In the Screens' tab, drag and drop screens required for the profile from the Available Windows grid into the Enabled Windows grid.
- Untick the Visible Tabs and Visible Detail Tabs that are not required for the profile for every enabled screen.
- In the Command Window tab, check the Command Window options that are required for the profile.
- In the Invoice Mgr tab, check the stages that are required for the profile.
- In the CRM Types Tab check all the CRM Types that will be blocked for this profile.
- Click on 'OK'.
Below are screenshots of typical settings that might be used for a Basic Warehouse User - these may need to be adjusted to suit specific business requirements. Note the only screen available for the Warehouse user to view is the Stock screen.