How To: Import Warehouse Locations and Stock
This pages explains the requirements for importing warehouse locations and the stock they hold into Khaos Control.
Notes:
- If there are certain values within the mapping file which are not relevant to your warehouse(s), they can be deleted from the import file providing they are not a required field.
- Excel will strip leading zeros from numeric fields, so if you have any leading zeros the cell must be formatted to Text.
- Once completed, save the file as a CSV file ready for importing.
Importing the CSV File
- Open a Warehouse screen.
- Double-click on the warehouse you wish to import the locations for.
- Click on the
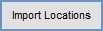 button.
button. - Select the warehouse location import CSV file.
- A pop up will appear with information regarding how many lines have been create, updated or skipped:
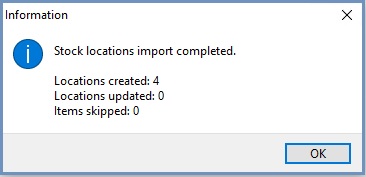
- Click the Go button to see the imported locations.
Mapping Table
Below are the column headings that must be used in the CSV file when importing locations and stock associated with them. An example mapping file is below.
| Field name | Required | Description | Type | Characters |
|---|---|---|---|---|
| WAREHOUSE | | The description of the warehouse e.g. Head Office etc. This must be the first column in the CSV file. | FREE TEXT | 25 |
| LOCN_CODE | | Use this option to define the unique reference number for the location. | FREE TEXT | 25 |
| LOCN_DESC | | The location description of where items are kept. This can be the same as the LOCN_CODE if you require. | FREE TEXT | 50 |
| STOCK_CODE | | The unique stock code of the item stored in the location. | FREE TEXT | 30 |
| LOCN_CAPACITY | | The maximum capacity the location can hold. | NUMERIC | 20 |
| LOCN_MULTI | | This tells Khaos Control if you wish to location to hold multiple stock items and be a multi-stock location. | YES/NO | 4 |
| LOCN_KIND | | This can contain values that are in [ System Data | Stock Location Kind ] to set against the location such as pallet, rack, single, double, multi etc. This has to be setup within [ System Data | Stock Location Kind ] before this can be imported. | FREE TEXT | 100 |
| LOCN_TYPE | | This can contain values that are in [ System Data | Stock Location Types ] . This can determine if the location is Arrivals, Bulk pick, Primary pick, Secondary Pick etc. This has to be setup in [ System Data | Stock Location Types ] before this can be imported. | FREE TEXT | 100 |
Example Mapping File

