Customer Customer Service Sales Orders/Invoices Tab
For the Other Action Menu options (press F9 or ![]() ) see Customer Other Actions Menu.
) see Customer Other Actions Menu.
Contents
This screen displays sales orders, including cancelled sales orders and returns. Sales orders still waiting to be processed in the Sales Invoice Manager have a mauve background in the grid, complete orders have a grey background and cancelled orders a red background. To cancel or delete an order see How To: Cancel a Sales Order.
Top Filter Area
![]()
The top filter area allows users to filter for sales order or invoices across the four sub tabs in the Customer Services area including the Sales Orders/Invoices screen:
- Sales Orders/Invoices Tab
- Back Orders Tab
- Product Analysis Tab
- Tracking Tab
The filter area consists of:
- Clear button: clears the adjacent SO Code and Inv Code fields.
- SO Code: sales order codes can be entered or dragged and dropped from the lower grids into this field. Pressing the
 button will populate the grid with all items related to that sales order.
button will populate the grid with all items related to that sales order. - Inv Code: sales invoice codes can be entered into this field, but not dragged and dropped. Pressing the
 button will populate the grid with all items related to that sales invoice.
button will populate the grid with all items related to that sales invoice.
Sales Orders/Invoices
This tab is particularly useful for order tracking (consignment references are also displayed on this screen if present), see How To: View a Customer's Sales Order / Invoice History.
Note: the ![]() button must be pressed to populate the grid.
button must be pressed to populate the grid.
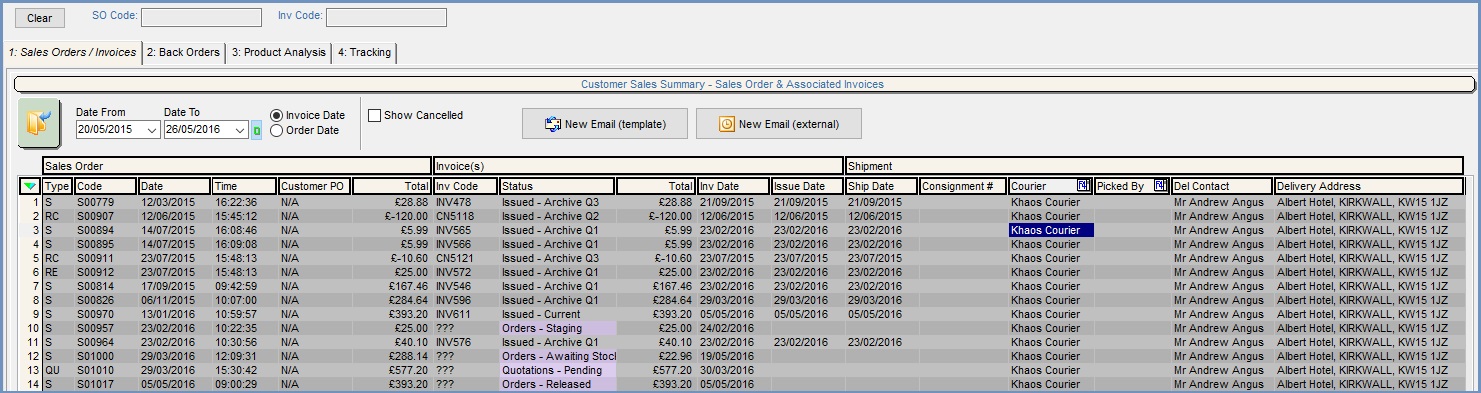
This tab consists of an upper filter/Email area and the lower grid.
Sales Orders/Invoices Filters and Email Options
- Date From and Date To (
 /
/ traffic light filter): filter the lower grids by date range, either the invoice date or the order date.
traffic light filter): filter the lower grids by date range, either the invoice date or the order date. - Invoice Date or Order Date: the date range can either be based on the invoice date or the order date.
- Show Cancelled: tri-state checkbox returns:
-
 FILLED: all orders including return credits and exchanges as in the image above.
FILLED: all orders including return credits and exchanges as in the image above. -
 TICKED: cancelled sales orders only. These can have a reason for the cancellation recorded against them, see How To: Use Structured Cancellation Reasons. Reports can be run to view cancelled sales order either for individual customers or groups of customers, see How To: Generate a Cancelled Sales Order Report.
TICKED: cancelled sales orders only. These can have a reason for the cancellation recorded against them, see How To: Use Structured Cancellation Reasons. Reports can be run to view cancelled sales order either for individual customers or groups of customers, see How To: Generate a Cancelled Sales Order Report. -
 UNTICKED: everything apart from cancelled sales orders.
UNTICKED: everything apart from cancelled sales orders.
-
 : for Template Emails using Message Templates set up in Khaos Control.
: for Template Emails using Message Templates set up in Khaos Control.
Note: See How To: Email from the Customer/Supplier Screens for using the Email buttons in this screen. : for external email using your email software, for example Outlook.
: for external email using your email software, for example Outlook.
Note: with the above options Khaos Control will prompt before creating an entry in the Comm Log.
Sales Orders/Invoices Grid
- Sales Order:
- Type: type of sales order document, for example S - Sales Order, C - Credit Note, QU - Quotation, RC - Return Credit, RE - Return Exchange.
- Code: the sales order code.
- Date: the date the sales order was created.
- Time: the time the sales order was created.
- Customer PO: the customer's purchase order number, if entered in the Sales Orders Main Tab.
- Total: the total value of the sales order.
- Invoice(s):
- Inv Code: the invoice code if it has been printed otherwise ??? will be displayed.
- Status: the location of the order in the Sales Invoice Manager or if the order has been archived. e.g An order still being handled will look like this Orders - Staging. While a despatched order will look something like this Issued Archive Q3.
- Total: the total value of the invoice.
Note: this may be different from the order total if the order was partially shipped and more than one invoice exists against the order. - Inv Date: the date the invoice was created.
Note: if it is blank the invoice has not been created. - Issue Date: the date the invoice was issued in the Sales Invoice Manager.
Note: if it is blank the invoice has not been issued.
- Shipment:
- Ship Date: the date the order was shipped.
Note: if it is blank the sales order has not been shipped. - Consignment #: the consignment reference of the order if used. If Courier integration is used then this field may be populated after the invoice has been shipped. This field can also be used in conjunction with the Track Package context menu functionality and a courier tracking URL which are setup in System Data - Couriers. Also see How To: Find a Consignment reference linked to a Sales Order.
- Courier: the courier used for the sales order.
Note: this field is not editable. - Picked By: the user who picked the sales order if the order has been assigned to a user. This is defined in the Confirm Shipment Dialog in the Sales Invoice Manager - Shipping Stage.
Note: this field is not editable. - Del Contact: the delivery contact for the order.
- Delivery Address: the delivery address for the order.
- Ship Date: the date the order was shipped.
Sales Orders/Invoices Context Menu
- Goto Sales Invoice: opens the staged processing tab of Sales Invoices Screen for selected Sales Order.
- Goto Sales Order: opens the main tab of Sales Order Detail Screen for selected order.
Note: not visible when focused on a cancelled sales order. - Show Cancelled Sales Order: displays the Audit Dialog dialog for the cancelled order currently focused on, see How To: View a Customer's Cancelled Sales Order and How To: Generate a Cancelled Sales Order Report.
Note: not visible when focused on a sales order. Structured Cancellation Reasons can be configured that force a sales order cancellation reason to be selected from the options configured in this grid. The user can add an optional free-text note. Structured Cancellation Reasons must be enabled in[ System Data | Sales - Order Display | Structured Cancellation Reasons ]before the reasons can be setup in System Data. - Put selected invoices into the "User Tray": adds a link from the green selected items into the
[ Sales Invoice Manager | User Tray ], see How To: Print Copies of Archived Invoices. - View Boxes: displays the Box Information Dialog giving details of each box (weight, picked by), how it was dispatched and the contents packed into each box on the relevant Sales Invoice.
- View Dispatched Items: displays the Items Sent Dialog, listing all items dispatched to the Customer by Invoice Number. Note: Double clicking on a line in the grid also displays the Items Sent dialog box.
- Track Package: if setup then users are able to view the courier website, see How To: Hyperlink to Courier Consignment Tracking websites.
- Mark Quote(s) As Unsuccessful: marks the green selected quote(s) as unsuccessful and allows the user to select the reason for failing to get the deal as setup in
[ System Data | Quotation Reasons ]. - Colour Legend: opens a popup providing information about the background colours.
- Clear Selection: deselects the currently selected line(s).
