Default Notes
What are Default Notes?
Default notes allow the user to define notes that the system will apply to all specified document types, for example on all sales and purchase orders "We are closed for Christmas..." or a marketing message stating that there is a "Special Offer - All of Stock Item X must go" on sales orders. However, if there are notes for the specified document type defined in the customer or supplier's record this will be used instead of the default note, see Note Hierarchy below. Default notes can also be setup to appear in a Telesales Prompt popup when a sales order is saved, for example to prompt the user to remind the customer about the upcoming sale or to look at your new website.
What are the Benefits of Default Notes
As default notes can be added automatically to documents, benefits of their use include:
- To let customers know about upcoming offers for example "Winter Sale starts 27th December and finishes 15th January".
- Adding a note about returning items, for example "Christmas gifts can be returned up until 14th January 2012."
- Letting your customers know news about the company that may affect their orders, for example "Closing for stock take from Friday 13th to Sunday 15th April inclusive."
- Information for your suppliers, for example "All deliveries must be booked in. Please call 0845 2575111."
- Telesales users can be prompted to remind customers about an offer on the website, the dates of your sale, your latest catalogue is now available or about your new revamped website when a sales order has been saved.
- Account customers can be reminded about their payment terms or your bank details on their statements.
Note Hierarchy
There is a hierarchy for notes in Khaos Control with the first relevant note found being applied:
- Manually Defined Notes: notes added directly into a document take precedence over those defined against customers and default notes.
- Defined against Customers: specific notes can be setup for individual customers, for example delivery notes to state "leave with number 3". Customer specific notes are setup in the
[ CRM | Free Text Notes ]screen, see How To: Enter Customer Specific Notes. - Default Notes: if setup and active will be automatically added into all relevant documents if there is no note defined against a customer or supplier.
Note: automatically added notes (customer, supplier and default notes) can be manually edited or removed in some document types.
Other Notes Available in the System
Notes can be added from other areas of the system:
- Invoice Priority notes will be added to the end of any existing note if an Invoice Priority has been selected and the sales order is saved, see How To: Setup Invoice Priorities.
- Courier: a note may be associated with a courier service (e.g. to include a message in the manifest file sent to the courier — not all courier integrations support this functionality). Courier notes entered in the Courier Note field in the
[ Sales Orders | Addresses ]tab will be customer specific and appear on all subsequent sales orders created for that customer.
How to Access the Default Notes Dialog
The Default Notes dialog is accessed from the [ Relationship Management | Default Notes ] on the menu bar.
The Default Notes Dialog
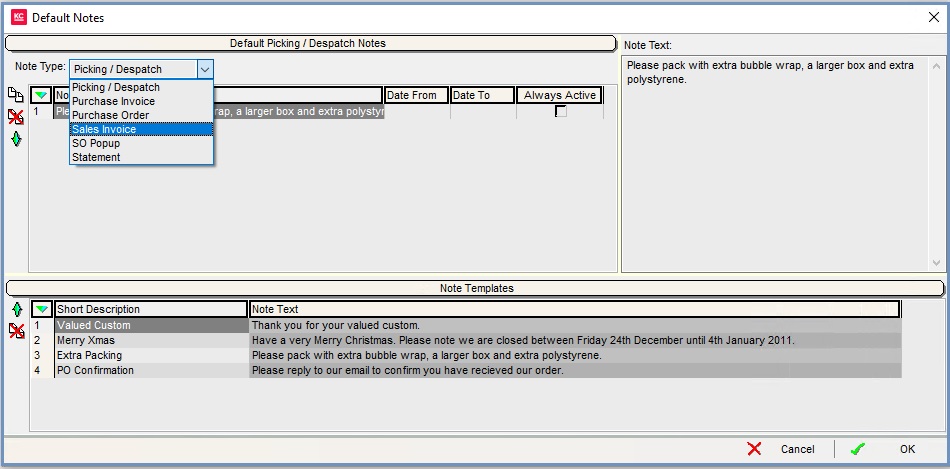
The Default Notes dialog is resizeable and consists of the upper note creation area and the lower list of note templates.
Note Creation Area
- Note Type: lists the types of notes that can be created:
- Picking / Despatch: the note printed on the Picking Ticket report and may also be printed on the Despatch Note and Sales Invoice reports in place of the Sales Invoice note. The actual note that is printed on these documents is set in the
[ Sales Order | Detail | Notes ]screen. - Purchase Invoice: by default, the system adds the first order line on the invoice as a note against the nominal accounts when the invoice is posted. If desired, a range of standard notes can be created, any one of which can be selected when posting the invoice (e.g. "Prompt payment discount of £x taken"). The actual note used when posting the invoice to the nominal accounts is set in the
[ Purchase Invoice | Invoice ]screen. - Purchase Order: the note printed on the Purchase Order report (e.g. "Please let us know by return if you are unable to fulfil this Purchase Order by the due date"). The actual note that is printed on these documents is set in the
[ Purchase Order | Main ]screen. - Sales Invoice: This note may be printed on the Despatch Note and Sales Invoice reports (e.g. "Thank you for your valued custom"). The note that is printed on these documents is set in the
[ Sales Order | Detail | Notes ]screen. - SO Popup: the active SO Popup note is displayed, using the telesales prompt dialog, whenever a sales order is saved. It could, for example, contain closing remarks for your telesales operators to say to each customer after taking their order (perhaps encouraging them to look at the offer of the month on your website).
- Statement: the active statement note is printed on the Statement report (e.g. an appropriate warning/notification message could be set active whilst printing statements for those customers whose accounts had reached a certain debt management stage).
- Picking / Despatch: the note printed on the Picking Ticket report and may also be printed on the Despatch Note and Sales Invoice reports in place of the Sales Invoice note. The actual note that is printed on these documents is set in the
 : Add a new note.
: Add a new note. : delete the selected note.
: delete the selected note. : add the note into the lower area so other note types can use it.
: add the note into the lower area so other note types can use it.
Note Creation Grid
- Note Text: the text that will be used when the note is added to a document, this is entered in the panel on the right.
- Date From: the date the note will be used from.
- Date To: the date the note will be used to.
- Always Active: makes the note permanently active, disregarding any date range that might be set against it.
Note Templates
 : add the note into the upper area so another note type can use it.
: add the note into the upper area so another note type can use it. : delete the selected note.
: delete the selected note.
Note Templates Grid
- Short Description: the short description for the note.
- Note Text: the text that will be used when the note is added to a document.
Creating Default Notes Example
- WARNING: Creating Default Notes requires Admin permission.
The example below is for setting up a note to state that the business will be closed for the Christmas break.
Create a Note
- Click on
[ Relationship Management ]on the Menu bar. - Select
[ Default Notes... ]. - Select Sales Invoice from the Note Type drop-down list.
- Click
 or press F3 to add a new note in the dialog box.
or press F3 to add a new note in the dialog box. - Click on the new line that is created.
- Type in the note in the text box on the right hand side of the dialog box.
- Double-click in the Date From field (or press F4) and change the date to 01/12/2011.
- Double-click in the Date To field (or press F4) and change the date to 03/01/2012.
- If the note is to be the default note for the document tick the Active checkbox.
Note: only one note per document type can be active at any one time. - Click on OK to close the Default Notes dialog.
Add a Note to another Document Type
- Click on
[ Relationship Management ]on the Menu bar. - Select
[ Default Notes... ]. - Select Sales Invoice from the Note Type drop-down list.
- Focus on the Have a very Merry Christmas... note.
- Click on the
 (green down arrow) to add the note into the lower Note Template area. (Optional)
(green down arrow) to add the note into the lower Note Template area. (Optional) - Enter the description in the Short Description popup, e.g. Merry Xmas.
- Click on OK to close the Short Description popup.
- Select Purchase Order from the Note Type drop-down list.
- Focus on the Merry Xmas note in the lower Note Templates area.
- Click on the
 (green up arrow) button.
(green up arrow) button. - Double-click in the Date From field (or press F4) and change the date to 01/12/2011.
- Double-click in the Date To field (or press F4) and change the date to 03/01/2012.
- If the note is to be the default note for the document tick the Active checkbox.
- Click on OK to close the Default Notes dialog.
Editing Templates
- Add the note to the Note Templates area.
- Focus on the note in the lower Note Template area.
- Right click and select Edit Template from the context menu.
- Edit the template in the popup.
- Click on OK.
Note: this will not change the note if it has already been added to a document type. You will need to delete the note held against the document type then add the updated template to the document type from Step 8 of Add a Note to another Document Type above.
Using Default Notes
Once the notes have been created and are active the system will apply them to the relevant document types.
Purchase Invoice
- Create a Purchase Invoice.
- The Purchase Invoice note will be added in the Invoice Note area.
Note: the default note can be edited but only for that document.
Purchase Order
- Create a Purchase Order.
- The active Purchase Order note will be added in the Note to Supplier area. It can be changed using the drop-down list below which lists all the other notes available for the document type.
Notes:- The selected note will override the current note.
- Once added to the note area the note can be modified but just for that document, it will not affect any of the other notes.
- Complete the purchase order as normal.
Sales Order for Picking / Despatch and Sales Invoice Notes
- Create a new sales order.
- Go to the Notes tab, any active default Picking / Despatch and Sales Invoice notes will be added. They can be changed using the drop-down list below which lists all the other notes available for the document type.
Notes:- The selected note will override the current note.
- Once added to the note area the note can be modified but just for that document, it will not affect any of the other notes.
- Complete the sales order as normal.
SO Popup
- Create a new sales order.
- Complete the order as normal.
- Press Ctrl+S or click
 to save the order.
to save the order. - A telesales prompt will appear with the default note displayed.
- Click on OK.
Statement
- Create a Customer Statement.
- The active Statement note will be displayed when the Statement of Account is printed.
