How To: Apply a Settlement Discount to a Purchase Invoice
Overview
Settlement Discounts can be applied to Purchase Invoices or entered in the [ Supplier | Detail | Statement ] tab when agreed with the Supplier.
Notes:
- The settlement discount that is applied is proportional, meaning it only applies VAT on the discount to those items in the PO which are tax eligible. For example, if you apply a Settlement Discount of 10%, then this 10% is applied to the Net Total of the PO and the Tax Total of the PO. The total Settlement Discount is the sum of these two figures. The breakdown of these calculations can be viewed by clicking 'Show Journal Details' from the Statement Transactions grid in the
[ Suppler | Detail | Statement ]. - The user can either enter a percentage settlement discount or a flat rate, but not both.
How to Apply a Settlement Discount in the Purchase Invoice Screen
- Open a Purchase Invoice screen.
- Using the filters find and load the required purchase invoice.
- If the Purchase Invoice has not been posted:
- Press Alt+E or click
 to enter edit mode.
to enter edit mode. - Tick the Post Invoice checkbox.
- Press Ctrl+S or click
 to save and post the purchase invoice
to save and post the purchase invoice
- Press Alt+E or click
- Right-click in the grid and select 'Enter Settlement Discount' from the Context menu. The Settlement Discount Details dialog will be displayed:
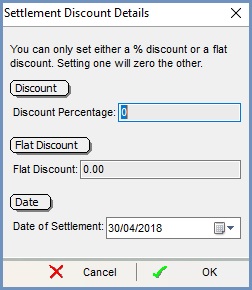
- Enter the percentage discount that the supplier is offering in the Discount Percentage field or a flat rate in the Flat Discount field.
Note: The discount percentage will be prepopulated with the settlement discount in the supplier's[ Detail | Financial ]tab if one has been setup. - Set the Posting Date (this will default to the date the settlement discount is being applied).
- Click OK.
- An information popup will be displayed informing the user that the settlement discount has been applied:
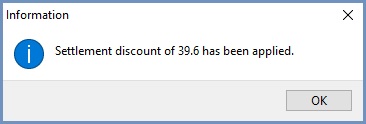
- Click OK to close the popup.
How to Apply a Settlement Discount in the Supplier Statement Screen
- Open a Supplier screen.
- Find and load the Supplier.
- Move to the
[ Suppler | Detail | Statement ]tab. - Right-click on the purchase invoice in the Statement Transactions grid and select 'Enter Settlement Discount' from the Context menu. The Settlement Discount Details dialog will be displayed:
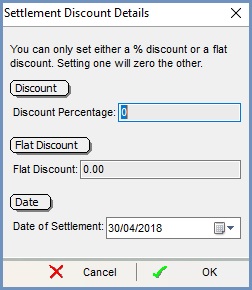
- Enter the percentage discount that the supplier is offering in the Discount Percentage field or a flat rate in the Flat Discount field.
Note: The discount percentage will be prepopulated with the settlement discount in the supplier's[ Detail | Financial ]tab if one has been setup. - Set the Posting Date (this will default to the date the settlement discount is being applied).
- Click OK.
- An information popup will be displayed informing the user that the settlement discount has been applied:
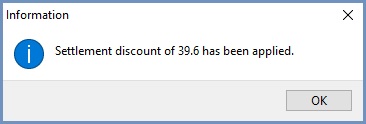
- Click OK to close the popup.
How to Apply a Settlement Discount in the Supplier Payments Dialog
- Open a Supplier screen.
- Find and load the Supplier.
- Open the
[ Statement ]tab. - Click on the
 button in the top right to open the Supplier Payments Dialog.
button in the top right to open the Supplier Payments Dialog. - Focus on the supplier in the grid.
- Right-click and select 'Enter Settlement Discount' from the Context menu.
- The Settlement Discount Details dialog will be displayed:
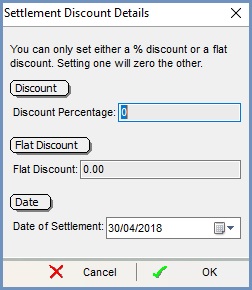
- Enter the percentage discount that the supplier is offering in the Discount Percentage field or a flat rate in the Flat Discount field.
Note: The discount percentage will be prepopulated with the settlement discount in the supplier's[ Detail | Financial ]tab if one has been setup. - Set the Posting Date (this will default to the date the settlement discount is being applied).
- Click OK.
- An information popup will be displayed informing the user that the settlement discount has been applied:
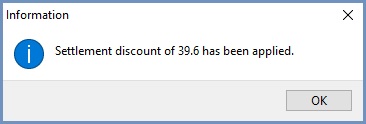
- Click OK to close the popup.
Note: the payment line for any Settlement Discounts that have been applied will be blue indicating a partial payment has been applied in the [ Supplier | Detail | Statement ] screen.
