Stock Web Categories Categories Tab
| | Website Categories setup and maintenance is an Advanced User feature. Please speak to your web developers when implementing this feature. |
The [ Website Categories | Categories ] tab allows users to set up and maintain websites and channels (eBay). Once setup the information can be exported to the company websites. This page describes the layout for websites, see the following for the screen layout for:
The Categories Tab is divided into the following areas:
- Selection Panel
- Category Tree and buttons
- Category and Advanced sub-tab
- Stock Grid with buttons
- Category/Stock additional properties
- Descriptions:
Selection Panel

The Selection Panel at the top of the screen allows the user to filter the Category Tree pane on a website. It contains a Go button and will list all the websites and channels that have been setup. The Order Alphabetically checkbox enables the user to sort their websites and channels into alphabetical order including all nodes and sub-nodes.
Category Tree
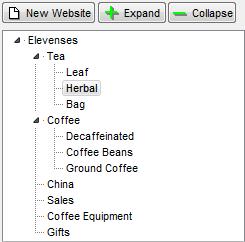
The category tree is displayed in the area on the left. New websites along with their categories and sub categories are setup and then displayed in this pane. The buttons above the Category Tree are:
 : creates a new 'Website' as a root category.
: creates a new 'Website' as a root category.-
 : expands the category tree for all categories in the category tree.
: expands the category tree for all categories in the category tree.
Note: to expand just one category click on the + to the left of the category name. -
 : collapses the category tree for all categories in the category tree.
: collapses the category tree for all categories in the category tree.
Note: to collapse just one category click on the - to the left of the category name.
Context Menu
- Change Node Name: enables the user to change the name of the node, either website or category.
- Duplicate Website (if website header is focused on): allows the user to copy a website and the associated items.
- Copy: copies the node (category) currently focused on.
- Paste: paste the name of the node, either website or category.
Category sub-tab
The Category sub-tab contains three tabs; Category, Meta and Advanced.
Category sub-tab
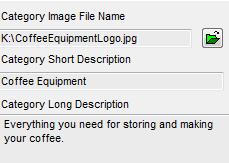
- Category Image File Name: the image that is being used for the selected category.
- Category Short Description: the short description that can be used for individual categories.
- Category Long Description: the long description that can be used for individual categories.
Meta sub-tab
- Title: the meta title for the category.
- Keywords (max 160 characters) : the meta keywords for the category.
- Description (max 160 characters) : the meta description for the category.
- Web Slug: the meta web slug for the category. This is included via the web API for use with standard web services.
Advanced sub-tab
The Advanced tab is used per category selected to define the order the category will be displayed in the Category Tree.
- Display Order: a number field that web developers can use as it is exported to the website. This changes the order of the categories in Khaos Control and this is the order that the categories are exported to the website.
Note: any other options in this tab are deprecated so no longer used.
Stock Grid
The right hand grid is for adding stock to categories and consists of the following headings:
- Order: allows the user to define a specific order within each section. This is normally used to affect the display order of the items on the website.
- Std Sk Code: the stock code from the
[ Stock | Detail | General ]tab. - Std Sk Desc: the stock description from the
[ Stock | Detail | General ]tab. - Hide checkbox: if ticked the item is not exported to the website.
Stock Grid Context Menu
- Goto Stock Item...: opens the
[ Stock | Detail | Properties ]screen for the selected stock item. - Update Selected Stock Items...: opens the Update Selected Stock Items... dialog so global changes of attributes for stock items can be made. Note: all the attributes have traffic light filters apart from the Change Initial Capitals button and must be green for the changes to take effect.
- Apply Value Range: allows the user to specify a value that is to be applied to all of the currently selected rows/items for the current column.
- Clear Selection: deselects the currently selected line(s).
Stock Grid Buttons
 : add stock, see How To: Populate a Website with Stock Items.
: add stock, see How To: Populate a Website with Stock Items. : delete stock from the current category, see How To: Delete a Stock Item from a Category.
: delete stock from the current category, see How To: Delete a Stock Item from a Category.-
 : allows the user to remove a stock item from all categories across a website, see How To: Delete a Stock Item from a Website.
: allows the user to remove a stock item from all categories across a website, see How To: Delete a Stock Item from a Website.
Category/Stock Additional Properties
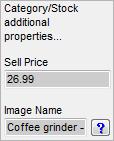
- Sell Price: the sell price for the selected stock item in the selected category.
- Image Name: the name of the image for the selected stock item in the selected category.
The stock short description from the [ Stock | Detail | General ] tab and the stock long description and Web Teaser found in the [ Stock | Detail | Telesales/Internet ] tab will be used unless descriptions are added in the Website/Stock Description or the Category/Stock Description fields. These areas enable the user to have both Website and Category level entries. If no Category Level entries are specified, then the Website specific entries will be used. The hierarchy is:
-
[ Stock | Web Category ]: Stock Long and Short Description and Web Teaser for the item in the selected Category. -
[ Stock | Web Category ]: Stock Long and Short Description and Web Teaser for the item in the Website. -
[ Stock | Details | Telesales / Internet | Primary ](default): Stock Item Long Description and Web Teaser.
The Long Description field can support Unicode, for more information please see the Unicode page.
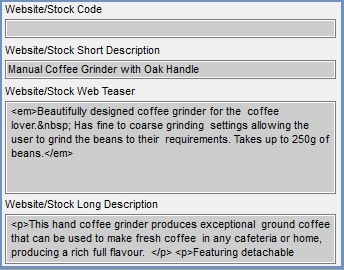
- Website/Stock Code: the stock code used across the whole website (if different from the standard stock code).
- Website/Stock Short Description: the stock short description for the whole website.
- Website/Stock Web Teaser (max 4000 characters) : the Web Teaser for the stock item across the whole website.
- Website/Stock Long Description (max 5000 characters) : the stock long description for the whole website.
Note: to add a long description, or web teaser, to a Stock Item focus on it in the top grid then right-hand click in the lower grid. Select 'Edit HTML..' from the right-click context menu to activate the enhanced text editor, where you can add and format the text so that it is stored with embedded HTML commands, see HTML Editor.

- Category/Stock Code: the stock code used for the category.
- Category/Stock Short Description: the stock short description for the category.
- Category/Stock Web Teaser (max 4000 characters) : the Web Teaser for the stock item in the current category.
- Category/Stock Long Description (max 5000 characters) : the stock long description for the category.
Note: to add a long description, or web teaser, to a Stock Item focus on it in the top grid then right-hand click in the lower grid. Select 'Edit HTML..' from the right-click context menu to activate the enhanced text editor, where you can add and format the text so that it is stored with embedded HTML commands, see HTML Editor.
