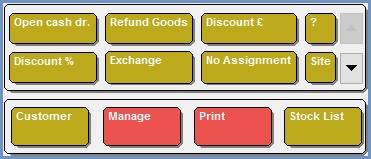EPOS Quick Sell / EPOS Management Panel
Quick sell and admin function buttons
The eight purple "quick sell" buttons can be set to allow easy access to your most popular sales lines. Each button displays the selected stock item's EPOS description, as setup in the[ Stock | Detail | Telesales/Internet | Primary ] screen. For more information on how to setup a quick sell item description please see How To: Setup Stock Item EPOS Quick Sales Descriptions.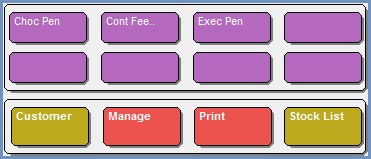
The four admin function buttons are:
- Customer: opens the Customer Detail dialog, allowing you to associate an EPOS order with a specific customer record (by default, all sales are recorded against the generic "EPOS" customer).
- Manage: opens the EPOS Management Panel.
- Print: opens the Print EPOS Report Panel.
- Stock List: opens the EPOS Stock Lookup dialog. The Stock Code and Description filters use the wildcard buttons as well as the wildcard symbol %; for examples of wildcard use and the results they return see Examples of Using the Wildcard Buttons and %.
Note: stock items can be prevented from appearing in the stock lists by unticking the Publish to EPOS option in the[ Stock | Detail | Options ]screen.
Management Panel
To open the EPOS Management Panel, click the ![]() Admin button.
Admin button.
First Screen:
- Open cash dr.: opens the Cash Draw.*
- Refund Goods: marks the EPOS order as a refund.*
- Discount £: allows the user to apply a monetary discount to the order total.
- ?: quick help on the Management Panel button usage.
- Discount %: allows the user to apply a percentage discount to the order total.*
- Exchange: marks the items in the order grid for exchange and their value will be inverted.*
- No Assignment: toggles the assignment of stock to the EPOS Order.
- Black text: stock is assigned to the order line.
- Red text: stock is NOT assigned to the order line.
- Site: changes the site that the user is raising the EPOS order against.
Note: this is different to assigning stock from a different site (see Second Screen below).
Second Screen:
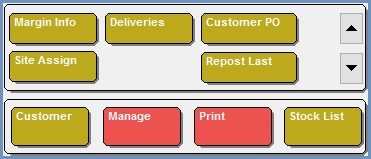
- Margin Info: opens the Profit dialog displaying the profit/margin per item.
- Deliveries: opens the On Order List dialog, allowing users to see when a stock item is due in.
- Customer PO: allows the user to input a customer's purchase order number if required.
- Site Assign: opens the Stock/Site Selection dialog allowing users to assign stock from another site.
- Repost Last: enables the user to re-process the last EPOS order which failed to generate a Sales Order, see How To: Deal with an EPOS Order that has Failed.
Third Screen:
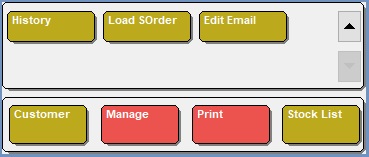
- History: opens the EPOS History dialog showing the order history of a selected customer for the purpose of reordering or returning previously ordered items, see How To: Reorder or Return items based on historical EPOS sales.
- Load SOrder: Sales Orders, created in the back end of Khaos Control can be loaded for payment and completion in EPOS. To be opened in EPOS, the Sales Order, must not have a payment line (even if it is £0.00), the payment line can be deleted with the delete button above the payment line, or alternatively paid on Account. Additionally, the Sales Order must be in an editable section of the Sales Invoice Manager.
Note: This option is not enabled by default. Please email Development for more information. - Edit Email: allows the user to add or edit the customer's primary Invoice contact email address in EPOS, see Viewing and Updating Email Addresses in EPOS.
Note: features marked with * require the User to have EPOS Admin permission.
Print EPOS Report Panel
The Print EPOS Report Panel is accessed by clicking the ![]() Admin button.
Admin button.
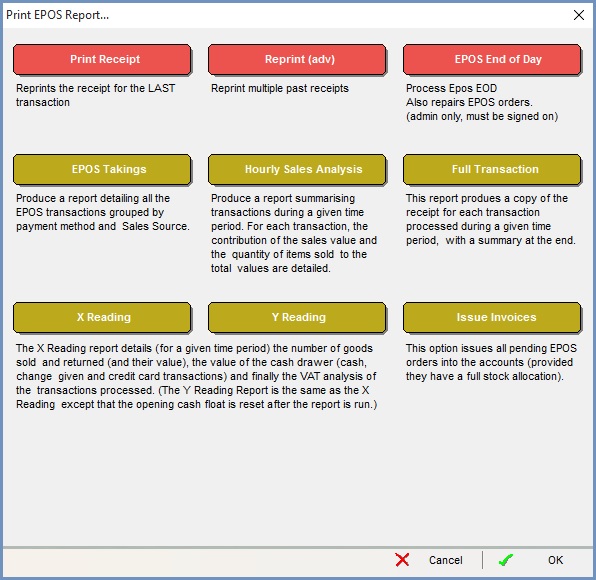
- Print Receipt: reprints the receipt for the last transaction.
- Reprint (adv): reprint multiple past receipts.
- EPOS End of Day: process EPOS EOD and also repairs EPOS orders.
Note: Admin Only, must be signed on. - EPOS Takings: produces a report detailing all the EPOS transactions grouped by payment method and Sales Source.
- Hourly Sales Analysis: produces a report summarising transactions during a given time period. For each transaction, the contribution of the sales value and the quantity of items sold to the total values are detailed.
- Full Transaction: produces a copy of the receipt for each transaction processed during a given time period, with a summary at the end.
- X Reading: See below.
- Y Reading: The X Reading report details (for a given time period) the number of goods sold and returned (and their value), the value of the cash draw (cash, change given and credit card transactions) and finally the VAT analysis of the transactions processed.
Notes:- The Y Reading Report is the same as the X Reading except that the opening cash float is reset after the report is run. For users who have used tills previously please note the Y Reading on EPOS is in essence the same as Z Reading on most other systems.
- Only the EPOS Admin user for the till can print the X and Y Reading reports. The Sales Source and the Site linked to the Admin user must match the EPOS site and Sales Source when using the shortcut login to the till.
- Issue Invoices: issues all pending EPOS Orders into the accounts, providing they have a full stock allocation.