How To: Add the EC Number into the Customs Invoice
- WARNING: Before making changes to ANY of your Basic Report templates it is advisable to take a backup.
| | Basic Reports is an Advanced User feature. |
Your EC Number as defined in [ System Values | General | Your Company ] can be shown in Customs Invoices. It is going to be added iat the bottom of the report.
- Follow the menu route
[ System Operations | Basic Reports Setup ]to open the "Basic Reports Setup" dialog. - From the dialog's
[ Reports List ]tab, double-click on "Customs Invoice Report". - Focus on the Brand and then click on the
 button to edit the Customs Invoice's report template using Report Builder Designer.
button to edit the Customs Invoice's report template using Report Builder Designer.
Note: you can save the current layout with a new name so that you don't affect the invoice layout as you are updating it. It also means that you have a backup. To do this select Save As... from the file menu. - Click on the
 in the top left toolbar.
in the top left toolbar. - Click in the bottom area of the report and position and resize the Label using the handles (the circles at the sides and corners).:
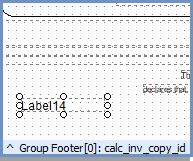
- Make sure this label field is selected and in the Text section on the left, enter the caption EC Number.
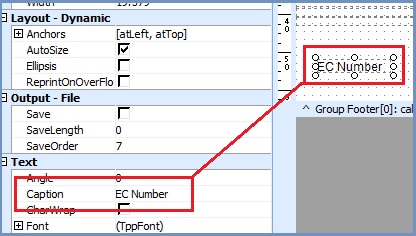
- Click on the DBMemo
 button on the top menu.
button on the top menu. - Click to the right of the label you have just added and position and resize the DBMemo field using the handles.
- Make sure the DBMemo field is selected.
- In the top right select jitSystemValues from the dropdown list.
- In the adjacent dropdown select EC_Number, you will see your EC Number is now displayed if it has been added in
[ System Values | General | Your Company ]:
- If you are happy with the layout, save what you have done by going to File -> Save.
- Test the layout and make any adjustments as required.
See Also
- System Operations - Basic Reports Setup
- Report Builder Designer
- Basic Reports - Available Data Fields
