Staged Processing Filter
Orders can be filtered on the following attributes. Most of the fields are traffic lighted and are only applicable when the adjacent traffic light is green (![]() /
/![]() traffic light filter).
traffic light filter).
Note: all filters are cumulative when on.
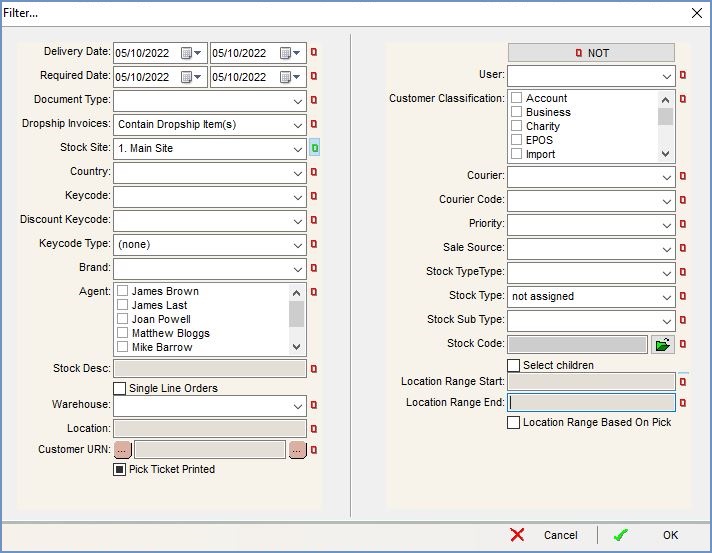
- Delivery Date: display orders that have a date on or between the date range specified. This date is found in the
[ Sales Order | Details | Main ]tab. - Required Date: display orders that have a date on or between the date range specified. This date is found in the
[ Sales Order | Details | Additional ]tab. - Document Type: filter the by a specific order type:
- Sales Order (S) or Epos Sales Order (ES)
- Credit Notes (C)
- Return Exchanges (RE)
- Returns Credit Notes (RC)
- Dropship Invoice:
- Display dropship invoices: only display orders that contain dropship items will be displayed.
- Display non-dropship invoices: only display orders that do not contain dropship items.
Note: if this filter is not applied, both dropship and non-dropship items will be displayed.
- Stock Site (default=On the site the user initially logs onto): populates the grid with orders for the selected site else if the traffic light filter is off orders for all sites will be displayed.
- Country: filters the grid on the customer's country as defined in the
[ Customer | Details | Financial ]tab of their Company Record. For example a French customer has goods delivered to the United Kingdom, the order will only appear when searching on France and not the United Kingdom. - Keycode: allows the user to filter the grid by a specific Tracking Keycode.
- Discount Keycode: allows the user to filter the grid by a specific Discount Keycode.
- Keycode Type: allows the user to filter the grid by a specific Keycode Type.
- Brand: allows the user to filter by a specific brand. The brand, if defined, is set on the
[ Sales Order | Details | Additional ]tab of the sales order. - Agent: allows the user to filter by the Agent attached to the sales order.
- Stock Desc: allows the user to filter by a stock items short description. This field supports wildcard so items with a common description can be filtered on. For example if you wanted to search for all orders containing
Yorkshire Teaproduct you could enter%York%Tea%and apply the traffic light filter, then and all orders containing a product with that in the stock description will be returned. - Single Line Orders Checkbox:
-
 TICKED: the grid will only be populated with sales orders that have a single order line on it. The sales order line can be for any quantity of that stock item.
TICKED: the grid will only be populated with sales orders that have a single order line on it. The sales order line can be for any quantity of that stock item.
Note: this does not take into consideration the number of items that the sales order line is for. -
 UNTICKED: the grid will return all sales orders regardless of the number of lines on them.
UNTICKED: the grid will return all sales orders regardless of the number of lines on them.
-
- Customer URN: allows the user to filter for an order or batch of orders placed by a specified customer.
- Associated Ref: allows the user to filter for an order or batch of orders using the associated reference on the sales order(s).
- Pick Ticket Printed tri-state checkbox: enables the user to filter for sales orders that have, or have not, had a pick ticket printed.
 OFF and
OFF and  ON: used in conjunction with the filters below. When ON (green traffic light) it will invert the search. For example if you search for the Courier Royal Mail with the button OFF the grid will be populated with all orders that are currently set to using Royal Mail as their Courier. If the NOT button is ON then the grid will be populated with all orders that do NOT use Royal Mail as their Courier.
ON: used in conjunction with the filters below. When ON (green traffic light) it will invert the search. For example if you search for the Courier Royal Mail with the button OFF the grid will be populated with all orders that are currently set to using Royal Mail as their Courier. If the NOT button is ON then the grid will be populated with all orders that do NOT use Royal Mail as their Courier.- User: filters the grid by the selected user, only showing orders or document that user created. When the NOT button is active (button depressed and traffic light green) this filters all orders or documents that are not the selected users.
- Customer Classification: filters the grid by the selected customer classification(s) so only displaying customers' orders who belong to the customer classification(s) selected. When the NOT button is active (button depressed and traffic light green) this displays all orders that do not belong to the selected customer classification(s).
- Courier: filters the grid by the selected courier only showing customer orders who have that courier set against their order. When the NOT button is active (button depressed and traffic light green) this displays all orders that do not use the selected courier.
- Courier Code: filter the invoices in the grid only displaying invoices that are associated with a Courier that uses the selected Courier Code. If the NOT button is used it will display all invoices that are NOT associated with that Courier's services. The courier code is set up in the Code column in
[ System Data | Sales Orders | Couriers ]. - Priority: filters the grid by the selected invoice priority, only showing customer orders who's invoice priority belong to that invoice priority. When the NOT button is active (button depressed and traffic light green) this displays all orders that do not have the selected invoice priority against them. Invoice Priorities are setup in
[ System Data | Invoice Priorities ]and are defined against order in[ Sales Order | Details | Additional ]. - Sales Source: filters the grid by the selected sales source, only showing customer orders that use that sales source. When the NOT button is active (button depressed and traffic light green) this displays all orders that do not have the selected sales source against them.
- Stock Type Type: gives the user the list of all level 1 stock types that the grid can be filtered on. When a Stock Type Type (level 1) is selected all orders that contain a stock item from that Stock level will be displayed. Stock Type Types (level 1) are setup and defined in
[ System Data | Level:1 Type Types ]. - Stock Type: gives the user the full list of all level 2 stock types. When a Stock Type (level 2) is selected all orders that contain a stock item from that Stock level will be displayed. Stock Type (level 2) are setup and defined in
[ System Data | Level:2 Type ]. - Stock Sub Type: gives the user the full list of all level 4 stock types. When a Stock Type (level 4) is selected all orders that contain a stock item from that Stock level will be displayed. Stock Type (level 4) are setup and defined in
[ System Data | Level:4 Sub Type (additional) ]. - Stock Code: filter the grid by clicking on the
 which opens a stock dialog box where they can select a stock item they wish to filter the grid on.
which opens a stock dialog box where they can select a stock item they wish to filter the grid on. - Select children checkbox: when selecting an SCS Parent in the above filter, using this option will display Sales Orders containing the SCS child/children.
- Location Range Start: when filtering orders by pick location, this is the start of the selected range. See: How To: Filter Invoices by Pick Location
- Location Range End: when filterin orders by pick location, this is the end of the selected range.
- Location Range Based on Pick: TICKED: the location range filter will be based on the actual pick locations. UNTICKED: the location range filter will be based on all possible pick locations.
