Update Selected Items Dialog
The Update Selected Items dialog allows users to update information for groups of customers. It is accessed from the ![]() button on the
button on the [ Customer Detail | List ] tab, see How To: Block Change Selected Items in the Customer Screen.
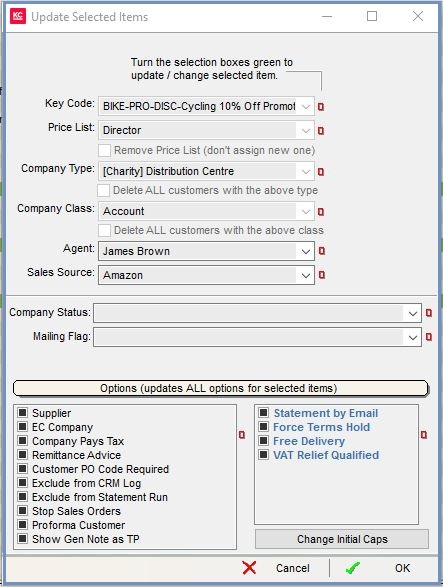
Note: the options are controlled by the traffic light filter (![]() /
/![]() traffic light filter) and the filter must be changed to green before the user can select the option to apply.
traffic light filter) and the filter must be changed to green before the user can select the option to apply.
- Key Code: adds the selected Key Code to the selected customer's
[ Customer | Detail | CRM | Key Codes ]grid. - Price List: adds the selected price list to the selected customer's
[ Customer | Detail | Structured Pricing ]grid.- Remove Price List checkbox: if
 ticked then the selected price list will be removed from the customer's
ticked then the selected price list will be removed from the customer's [ Customer | Detail | Structured Pricing ]grid.
- Remove Price List checkbox: if
- Company Type: changes the Company Type in the customer's
[ Customer | Detail | General ]screen.- Delete all customers with the selected company type checkbox: if
 ticked then the selected Company Type will be deleted from the customer's
ticked then the selected Company Type will be deleted from the customer's [ Customer | Detail | General ]screen.
- Delete all customers with the selected company type checkbox: if
- Company Class: changes the current Company Class in the customer's
[ Customer | Detail | General ]screen for the one selected.
Note: when changing the Company Class only the Classification is changed and options such as Credit Limit, Pay Type and Calc Method are not updated.- Delete all customers with the selected company class checkbox: if
 ticked then the selected Company Class will be deleted from the customer's
ticked then the selected Company Class will be deleted from the customer's [ Customer | Detail | General ]screen.
- Delete all customers with the selected company class checkbox: if
- Agent: adds or changes the agent listed on the customer's
[ Customer | Detail | General ]screen. - Sales Source: adds or changes the default Sales Source on the customer's
[ Customer | Detail | General ]screen.
Note: changing a Company Sales Source Code will overwrite any existing code and no history will be kept.
- Company Status: updates the status description of customer. The different customer statuses are defined in the
[ System Data | Company | Company Status ]screen. You can also filter on the customer status in the[ Sales Summary | Customers ]screen. - Mailing Flag: update the requested mailing status of the customer, for example whether the customer wishes to receive information from different marketing sources. This should be recorded for data protection purposes.
Options
The options below are listed on the customer's [ Customer | Detail | General ] screen but can be updated en-masse from here.
Notes:
- Some of the options are available on both the supplier and customer screens (Cu and Su), with others just on the customer screen (Cu) or supplier screen (Su).
- The options will update ALL the options for the customers so it is important to leave the tri-state checkboxes as
 (ignored) for the options you do not want to change.
(ignored) for the options you do not want to change.
- Supplier (Cu and Su): changes the company to either a customer (not
 ticked) or a supplier (
ticked) or a supplier ( ticked).
ticked). - EC Company (Cu and Su): changes the company to be an EC Company (
 ticked) or not (
ticked) or not ( unticked).
unticked).
Note: companies that are marked as EC will have their tax values posted to the EC portion of the tax register and appear in the relevant EC sections of the VAT Return. - Company Pays Tax (Cu and Su): a checkbox option to tell the system whether the customer or supplier pays tax (
 ticked) or not (
ticked) or not ( unticked).
unticked). - Remittance Advice (Cu and Su): if this option is
 ticked, a Remittance Advice report may be printed with the Customer Statement report.
ticked, a Remittance Advice report may be printed with the Customer Statement report. - Customer PO Code Required (Cu): if
 ticked, Khaos Control will not allow a sales Order to be saved for the customer unless a purchase order reference has been entered into the PO # field.
ticked, Khaos Control will not allow a sales Order to be saved for the customer unless a purchase order reference has been entered into the PO # field. - Exclude from CRM log (Cu and Su): if
 ticked the customer or supplier will be removed from the
ticked the customer or supplier will be removed from the [ CRM Manager | Comm Log (Leads) ]screen, assuming that users no longer wish to view the records there. - Exclude from Statement Run (Cu): using the Customer's Other Actions menu, it is possible to print statements for all customers in the system that have an outstanding balance. If this option is
 ticked, the system excludes the customer's details from statement runs.
ticked, the system excludes the customer's details from statement runs. - Stop Sales Orders (Cu): if
 ticked this option prevents sales orders from being created for the the customer. This option is primarily used to prevent Sales Orders being created on Head Office companies that are linked to other companies, see How To: Prevent Sales Orders being Created for Customers.
ticked this option prevents sales orders from being created for the the customer. This option is primarily used to prevent Sales Orders being created on Head Office companies that are linked to other companies, see How To: Prevent Sales Orders being Created for Customers. - Proforma Customer (Cu): if
 ticked, the system will warn an operator entering a sales order that the customer has been flagged as a proforma customer. Then, depending on the chosen System Value setting new orders are created as either sales orders, quotations or pro forma order.
ticked, the system will warn an operator entering a sales order that the customer has been flagged as a proforma customer. Then, depending on the chosen System Value setting new orders are created as either sales orders, quotations or pro forma order.
Notes:- The user should be aware of the 'Profroma Customer order type' option in
[ System Values | Sales | Order Display ]. - The choice of order type will have implications in regard to stock allocations as quotations do not have stock allocated to them whereas proforma orders do.
- The user should be aware of the 'Profroma Customer order type' option in
- Show Gen Note as TP (Cu): if
 ticked the general note from the customer's
ticked the general note from the customer's [ Customer | Detail | CRM | Free Text Notes ]screen will be displays as a telesales prompt when a new sales order if created for them.
- Statement by Email: if
 ticked, you can send out statements by email when using the Statement Run Dialog.
ticked, you can send out statements by email when using the Statement Run Dialog. - Force Terms Hold: if
 ticked, all sales orders that are created (either directly, or by converting a quotation / proforma order) will be moved to Terms Hold and it will not be possible to move orders out of terms hold until this option is unticked against the customer.
ticked, all sales orders that are created (either directly, or by converting a quotation / proforma order) will be moved to Terms Hold and it will not be possible to move orders out of terms hold until this option is unticked against the customer.
Notes:- When this option is
 ticked, all of the customer's unissued sales invoices will be automatically moved to the Terms Hold stage whenever invoice rules are processed.
ticked, all of the customer's unissued sales invoices will be automatically moved to the Terms Hold stage whenever invoice rules are processed. - If this option is
 ticked for a customer after invoice rules have already been applied on this date, the user will be prevented from moving the invoice to any stage other than Terms Hold.
ticked for a customer after invoice rules have already been applied on this date, the user will be prevented from moving the invoice to any stage other than Terms Hold. -
 Unticking this option will NOT automatically release all held orders, these will have to be released from Terms Hold manually.
Unticking this option will NOT automatically release all held orders, these will have to be released from Terms Hold manually. - The
 ticking and
ticking and  unticking this option against the customer is not audited.
unticking this option against the customer is not audited. - HQ permission is required to use this option.
- When this option is
- Free Delivery (Cu): if
 ticked the customer is entitled to free delivery on sales orders that are greater than the amount specified in the 'Order Value' field on the
ticked the customer is entitled to free delivery on sales orders that are greater than the amount specified in the 'Order Value' field on the [ Customer | General | Additional Options ]screen of their customer record. See How To: Setup Free Delivery over £X amount per customer. - VAT Relief Qualified (Cu): indicates whether a customer qualifies for VAT relief (
 ticked) or not (
ticked) or not ( unticked). For the system to exempt the item from VAT on sales order, VRQ must be enabled for the customer, stock item AND the sales order's brand, see How To: Setup and use Vat Relief Qualified.
unticked). For the system to exempt the item from VAT on sales order, VRQ must be enabled for the customer, stock item AND the sales order's brand, see How To: Setup and use Vat Relief Qualified.
Note: This option is not supported by EPOS or Purchasing.
 : this will change the initial letter to capitals for the following fields:
: this will change the initial letter to capitals for the following fields:- Company:
- Company Name
- Address:
- Address1
- Address2
- Locality
- Town
- County
- Contact:
- Title
- Forename
- Surname
- Company:
Please Note: there is no option to control which fields are updated, the system will update all of the above fields to have the first letter of each word capitalised.
