Customer General Tab
For the Other Action Menu options (press F9 or ![]() ) see Customer Other Actions Menu.
) see Customer Other Actions Menu.
The [ Customer/Supplier | Detail |General ] screen comprises the following areas:
- General area
- Lookup Data area
- Options area (also gives access to the Additional Options area via the rollover button
 )
) - Sales Statistics area (Cu)
- Company Note
Notes:
- Whilst many of these options are available on both the supplier and customer screens, some appear only on the customer (Cu) or supplier (Su) screen.
- The images below are taken from the customer screen.
General Area
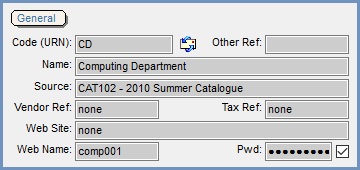
Note: image shows customer screen.
- Code (URN): displays the customer's URN (unique reference number). The URN can be assigned by the system or can be specified when creating the customer. It is also possible to amend a customer's URN at a later date. Changing a Customers URN will change all their records INCLUDING those prior to the change. For example, if you reprint an invoice this will display their new URN (if a URN field is contained within the invoice). URNs can be changed back to the original but the system DOES NOT track URN changes.
- Email button
 : opens the Email Creator dialog box, providing the current customer has an email address entered on their
: opens the Email Creator dialog box, providing the current customer has an email address entered on their [ Customer | Detail | Address ]screen, see How To: Email from the Customer/Supplier Screens. - Other Ref: a field you can store multiple references against company record. You can search for Other Ref on the
[ Customer | List ]screen. - Name: displays the customer's name. This can be the name of the company in the case of suppliers and trade customers. It can also be the name of an individual in the case of retail customers. The Name field in the General tab and the Title, Forename and Surname fields in the Address tab are separate values (i.e. changing one will NOT update the other).
- Source: displays the source code that was assigned to the customer when they were created or, if no source code was assigned on creation, the first key code used by the customer on a Sales Order. This can also be the result of a catalogue request/mailing. To change this Keycode see How To: Change a Customer's Source Keycode.
- Vendor Ref: the reference the customer uses to identify your company. For example, if users set up an account with a supplier, the supplier will give the user's company a customer number. Users can then record their customer number against the supplier record so that they can be easily identified.
- Tax Ref: displays the customer's tax number (in the European Communities VAT number). You can prefix VAT numbers with two-character country code for business customers based in other European countries (e.g. DK 13189900, IT 10007940157). This will be displayed in the EC Sales List screen. This will be stamped and stored against invoices that are created, for more information see How the Tax Ref affects the EC Tax Register.
Notes:- It is not possible to change a Tax Reference against an invoice once it has been stamped.
- Only orders raised after a Tax Reference is provided will have the tax reference attributed to them.
- Web Site: Displays the customer's website address.
- Web Name: Displays the user name that the customer will use to log into your e-commerce Web Site.
Note: the Web Name character length can be extended to 250. This option is not enabled by default. Please email Development for more information. - Pwd: Displays the password that the customer will use to log into your e-commerce Web Site.
Note: for customers using KCWeb websites, this field, although populated for customers created via the KCWeb website, cannot be updated from here. Any manual editing of the Pwd field will not be reflected when the customer tried to log on the website again. If users forget their passwords, or wish to change them, they will be required to follow the forgotten password links within the website. - Pwd check box
 : the use of this password check box can be decided by the user. Some Web Sites will set this flag automatically when a customer registers, or require the customer to verify their registration by clicking on a link contained within an Email sent to them. Other sites are customised to only allow users to log in once their account has been activated using this check box.
: the use of this password check box can be decided by the user. Some Web Sites will set this flag automatically when a customer registers, or require the customer to verify their registration by clicking on a link contained within an Email sent to them. Other sites are customised to only allow users to log in once their account has been activated using this check box. - Del Method (Su): The delivery method used by the supplier, for example Own Van. These are set up in
[ System Data | Company | Supplier Delivery Method ]. - Del Chg (Su): If a supplier has a set charge for delivery it is entered here and will appear on the purchase order created for them. Any applicable supplier delivery rates setup within the
[ Supplier | Details | Delivery Rate]tab will supersede any setup here. This charge will be considered NET of VAT which will be added if applicable to the Purchase Order.
Lookup Data Area
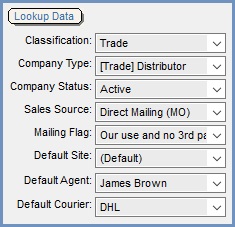
Note: image shows customer screen.
- Classification: displays the company classification. Company classifications play an important role within the system. They become more important if the system is being used by companies that deal with different types of customers in different ways. Classification types are defined in System Data. Changing a customer's classification may affect promotions they are, or are not, entitled to.
Note: when changing the Company Class only the Classification is changed and options such as Credit Limit, Pay Type and Calc Method are not updated. - Company Type (Optional): displays the type of company for the customer or supplier. The Company Type, setup in
[ System Data | Company Types ]allows for a further level of analysis and they can be used with specific promotions for example Telesales Rules. Examples of Company Types are a Hotel company class could be created, with the size of the hotels (Less than 20 beds, 20 to 50 beds, more than 50 beds etc) listed in company type or a company class of Trade with company types of hardware, pet food, haberdashery etc. As with classification, changing a customer's type may affect promotions they are, or not, entitled to. - Company Status: displays status description of customer. The different customer statuses are defined in System Data. This is also a filter field within
[ Sales Summary | Customers ]tab. - Sales Source: displays the sales source. Sales sources are set by users in System Data, e.g. Telesales, internet, fax, e-mail etc. This is useful when a sales operative is 'given' a set of customer accounts to manage and is responsible for the credit control / reporting on these customers.
- Mailing Flag: displays the requested mailing status of the customer. This should be recorded for data protection purposes. This field may be used to indicate whether the customer wishes to receive information from different marketing sources.
- Default Site: displays the default site where stock is assigned and picked from (in the case of Sales Orders for customers) or delivered to (in the case of Delivery Notes for suppliers).
Notes:- If you select a site that has been configured in System Data from the drop-down, then all orders raised against this company will be set to the chosen site automatically. The site against the order can then be overridden by the user if required.
- If you select '(Default)' from the drop-down then all orders raised against the company will automatically be set to the site defined against the user who is creating the order. Again, this can be overridden against the order if required.
- Default Agent: if this field defined with an agent, any new sales order created for this customer will have that agent defined against it.
- Default Courier: allows the user to specify a specific courier for a customer rather than the courier that the system selects when creating a sales order. If a courier is displayed in this field, all new sales orders for the customer will be linked to that courier.
Notes:- The System Data settings in regards to this courier must be set correctly in order for the system to accurately calculate an appropriate delivery charge.
- To revert back to the system choosing the default courier (and therefore the delivery charge) based on the System Data settings, users can remove the specific courier that has been linked to a customer record, see How To: Remove a Customer's Default Courier.
Options Area
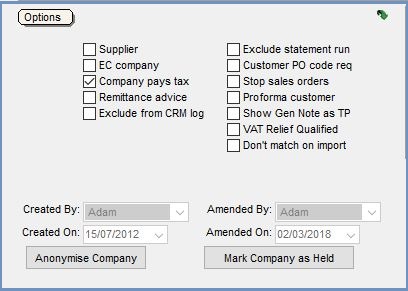
Note: image shows customer screen.
The rollover button ![]() toggles between the Options area and the Additional Options area (defaults to Base Options area when a customer is loaded). The Base Options are:
toggles between the Options area and the Additional Options area (defaults to Base Options area when a customer is loaded). The Base Options are:
- Supplier (Cu and Su): displays whether the record is a customer (not ticked) or a supplier (ticked).
- EC Company (Cu and Su): companies that are marked as EC will have their tax values posted into the EC portion of the tax register and appear in the relevant EC sections of the VAT Return, for more information see How the Tax Ref affects the EC Tax Register.
- Company pays tax (Cu and Su): this is an override check box to tell the system whether the customer or supplier does or does not pay tax.
When creating Sales and Purchase Orders, Khaos Control uses the country table to determine whether or not it should apply tax to the sales order. This check box will override the result of that check and stop tax being charged. Under current VAT legislation, it is difficult to envisage circumstances in which you would NOT tick the *Company pays tax checkbox. - Remittance advice (Cu and Su): if this option is ticked, a Remittance Advice report may be printed with the Customer Statement report.
- Exclude from CRM log (Cu and Su): this option will remove a customer or supplier from the
[ CRM Manager ]communications log list if users do not wish to see them there. - Exclude statement run (Cu): using the other actions menu on the customer form, it is possible to print statements for all customers in the system that have an outstanding balance. If this option is selected, the system excludes the customer's details from statement runs.
- Customer PO code req (Cu): if selected, Khaos Control will not allow a Sales Order to be saved unless a Purchase Order reference has been entered into the appropriate field. This is a useful feature for use when dealing with some account customers (e.g. public bodies, plcs and other larger corporates), whose internal procedures prevent them from making payment for any invoice received that does not quote the account customer's purchase order number. Users will be unable to save sales orders for customers who have this boxed ticked until they enter a PO reference in the
[ Sales Orders | Payment ]tab. - Stop sales orders (Cu): when selected, prevents Sales Orders being created for this Customer. This option is primarily used to prevent Sales Orders being created on Head Office companies that are linked to other companies, see How To: Prevent Sales Orders being Created for Customers.
- Proforma customer (Cu): the user should be aware that the Proforma Customer order type setting in the drop-down list in the
[ System Values | Sales | Order Display ]regarding Proforma Customers will have an impact on the outcome of ticking this tick box. When ticked, the system will warn an operator entering a Sales Order that the customer has been flagged as a proforma customer. Then, depending on the chosen System Value setting new orders are created as either Sales Orders, Quotations or Proformas. The selection will have implications in regard to stock allocations as stock is not assigned to quotations whereas it is to Proforma and sales orders.
Note: when 'Proforma Order' is set as the default in System Values, any quotations raised for the customer will be marked 'Proforma' and not 'Quotation' on the printed report. - Stop purchase orders (Su): when selected, prevents Purchase Orders being created for this Supplier.
- Create purchase invoices (Su) (default=ticked): when unticked, purchase invoices are not created for the supplier (for example when the supplier provides services such as utilities and the invoice is entered using the SP Ledger).
Note: this check box does not override the system-wide configuration setting in[ System Values | Accounts | General | Purchases ]. - Cumulative purchase inv (Su): when selected all the items on purchase orders or delivery notes will be added to one invoice until it is posted then a new invoice will be created.
See How To: Create Cumulative Purchase Invoices. - Show Gen Note as TP (Cu): displays the general note in a telesales prompt when new sales orders are created for the customer.
- VAT Relief Qualified (Cu) (default=unticked): customers may qualify for VAT relief when purchasing specified stock items. For the system to exempt the item from VAT on sales order, VRQ must be enabled for the customer, stock item AND the sales order's brand, see How To: Setup and use Vat Relief Qualified.
Note: this option is not supported by EPOS or Purchasing. - Don't match on import (Cu and Su): this controls whether the system will check this customer's record when an order is imported into the system. If this option is ticked, the system will not check to find matches with existing customers but will import the sales and customer information. It is designed to be used when importing orders from the likes of Amazon where there maybe one generic monthly customer containing lots of different contacts (individual customers) so you don't want to match on this contact. The latest Web Integration Guide contains the hierarchy for matching customers during importing.
- Created By: the user who created the customer record.
- Created On: the date when the customer record was created.
- Amended By: the user who amended the customer record.
- Amended On: the date when the customer record was amended.
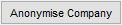 : both the company's contact and address details will be permanently anonymised.
: both the company's contact and address details will be permanently anonymised. : this keeps the data in the Company Record intact but will anonymise Company Data elsewhere in Khaos Control. This is reversible.
: this keeps the data in the Company Record intact but will anonymise Company Data elsewhere in Khaos Control. This is reversible.
Note: for more information about anonymising and holding contacts, addresses and companies please see GDPR - Anonymisation and Data Holding.
- WARNING: If the user enters edit mode, anonymises, then cancels edit mode, anonymisation is still done. It does not require edit mode
Additional Options Area

Note: image shows customer screen.
The rollover button ![]() toggles between the Options area and the Additional Options area (defaults to Base Options area when a customer is loaded). The following Additional Options are available:
toggles between the Options area and the Additional Options area (defaults to Base Options area when a customer is loaded). The following Additional Options are available:
- Order Value (Cu): Customer qualifies for free delivery on sales orders greater than this value when the adjacent Free Delivery checkbox is ticked, see How To: Setup Free Delivery over £X amount per customer.
- Statement by Email (Cu): when creating a statement using the Statement Run Dialog this option allows statements to be sent out by email.
- Force Terms Hold (Cu) (default=unticked): all sales orders that are created (either directly, or by converting a quotation / proforma order) will be moved to Terms Hold and it will not be possible to move orders out of terms hold until this option is unticked against the customer.
Notes:- When this option is ticked, all of the customer's unissued sales invoices will be automatically moved to the Terms Hold stage whenever invoice rules are processed.
- If this option is ticked for a customer after invoice rules have already been applied on this date, the user will be prevented from moving the invoice to any stage other than Terms Hold.
- Unticking this option will NOT automatically release all held orders, these will have to be released from Terms Hold manually.
- Ticking or unticking this option against the customer is not audited.
- HQ permission is required to use this option.
- Free Delivery (Cu): allows customers to qualify for free delivery on sales orders that are greater than the amount specified in the adjacent Order Value field, see How To: Setup Free Delivery over £X amount per customer.
- VAT Relief Qualified (Cu): indicates that the Customer qualifies for VAT relief on qualifying products.
- Auto PO Delivery Prompt (Su):
- Ticked: the user will be prompted for a delivery charge when auto-creating a PO for a drop-ship item. This charge will be applied to the PO and copied to the SO. This option must be enabled by ticking 'Auto Create PO/BO (Prompt Delivery)' in
[ System Values | Sales | Backorders ]checkbox. - Unticked: the system will not prompt for the delivery charge when auto-creating a PO for a drop-ship item for the supplier.
- Ticked: the user will be prompted for a delivery charge when auto-creating a PO for a drop-ship item. This charge will be applied to the PO and copied to the SO. This option must be enabled by ticking 'Auto Create PO/BO (Prompt Delivery)' in
- XML PO Required (Su): an XML file will be emailed as an attachment, rather than a PDF, when emailing / auto-emailing a purchase order to a supplier, see How To: Email Suppliers XML Purchase Orders.
Note: this option needs to be enabled, please email Development.  : for either a supplier or customer opens the Company Email Addresses Dialog, so that the following types of reports can be sent to a specific email address:
: for either a supplier or customer opens the Company Email Addresses Dialog, so that the following types of reports can be sent to a specific email address: - Sales Invoice
- Sales Delivery Note
- Return
- Statement
- Payment Remittance
- Purchase Order
Note: if more than one e-mail address is set against the 'Document Type' then when documents are sent from print previews (E-mail this doc option), Khaos Control will send the document to the multiple e-mail addresses rather than be limited to one e-mail per document. This only applies to when the user manually sends e-mails from the print preview of a report and not automatically from the Email Manager, see How To Setup Automatic Email Contact Preferences.
Sales Statistics Area (Cu)
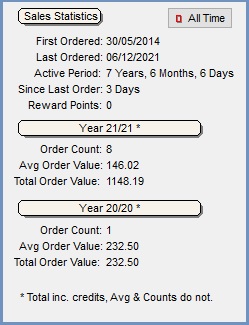
Note: image shows customer screen.
- First Ordered: the date the customer first placed an order.
- Last Ordered: the date the customer last placed an order.
- Active Period: the length of time between the customers first and last order.
- Since Last Order: the period of time that has passed since the customer last placed an order.
- Reward points: the number of reward points the customer has accumulated.
Year (current year)
- Order Count: the number of orders the customer has placed in the current year (Sales Orders minus Credit Notes).
- Avg Order Value: the average value of each order placed in the current year (Sales Orders minus Credit Notes).
- Total Order Value: the total cumulative order value (Net values - delivery), including credits, in the current year.
Year (previous year)
- Order Count: the number of orders the customer has placed in the previous year (Sales Orders minus Credit Notes).
- Avg Order Value: the average value of each order placed in the previous year (Sales Orders minus Credit Notes).
- Total Order Value: the total cumulative order value (Net values - delivery), including credits, in the previous year.
All Time
Clicking on the ![]() button will display the All Time results for the customers broken down as follows:
button will display the All Time results for the customers broken down as follows:
- Order Count: the number of orders the customer has placed and been processed in Khaos Control (Sales Orders minus Credit Notes) since they became a customer.
- Avg Order Value: the average value of each order the customer has ever placed and been processed in Khaos Control (Sales Orders minus Credit Notes).
- Total Order Value: the total cumulative order value (Net values - delivery), including credits, the customer has placed and been processed in Khaos Control.
Company Note
When in Edit mode, the greyed out General Note area becomes editable allowing for a company note to be created or updated and linked with the Customer / Supplier (this note can also be created / viewed / amended / deleted in the 'General Customer Notes' area of the CRM tab. The note here is displayed in a telesales prompt if the Show Gen Note as TP option is ticked.
