Sales Orders Grid and Context Menu
When stock items are added to a sales order they will appear in the sales order grid, which comprises the lower half of the screen. This section of the screen does not change regardless of which sales order tab you are in so users can always see what items have been added to the sales order.
Note: the sales order grid does not support sorting.
Grid
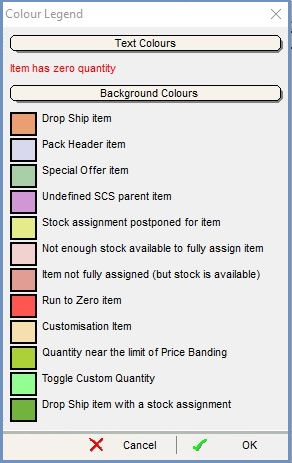
- Stock Code: the stock code of the stock item.
Note: this will only be displayed if the Show Stock Code column option is ticked in[ System Values | Options | Order Display ]. - Stock Description: the stock description associated with the stock item.
- Qty: the quantity to be purchased by the customer.
- Grs Unit: the gross unit cost of the stock item, including any tax (VAT) if applicable.
- Net Unit: the net unit cost of the stock item, excluding any tax (VAT).
- Disc %: a discount percentage can be applied to the cost of the stock item by entering a value in this column. This will automatically calculate the corresponding discount in the currency and populate this value in the 'Disc L' column.
Note: by default percentage discounts applied to Sales Orders are added together or the one higher up the hierarchy will take precedence. This can be changed so that they are multiplied for example a keycode for 50% and a pricelist discount of 20% will both will apply. The compound aspect means that the 50% discount applies, and the 20% discount applies to the remainder so the overall discount is (50 + ((50 /100) * 20) = 60%). The Compound Discounts option is enabled in System Values. - Disc L: a direct monetary discount can be applied to the cost of the stock item by entering a value in this column. This will automatically calculate the corresponding discount percentage and populate this value in the 'Disc %' column.
- Net Tot: the total net cost of the stock item(s).
- Tax: the tax to be paid for the stock item. This is calculated from the tax rate for the stock item set in
[ Stock | Detail | Properties ]tab. - Grs Tot: the total gross cost of the stock item(s).
- Assign: the quantity of the stock item(s) the system has been able to assign to the sales order. This will update once the sales order has been saved.
- Sent: the quantity of the stock item(s) that have been sent to the customer.
- Rtn: the quantity of the stock item(s) that have been returned by the customer.
The following columns can be added into the grid using Grid Configuration. They are hidden by default. Please see Grid Configuration for more details:
- Free Reason: the reason why an item is free of charge. The list of reasons is set up in
[ System Data | Free Item Reasons ]and can be reported on in[ Sales Summary | Best Sellers ]. - Tax Rate: the Tax Rate per item line from the Base Tax Rate in the
[ Stock | Detail | Accounting ]screen. - DiscH (N): the Net discount per item line.
- DiscH (G): the Gross discount per item line.
- Unit Postage Net: if using postage rates per stock item, see How To: Add Postage per Stock Item in a Sales Order, this column will display the Net postage cost per item.
- Extra Postage Net: if using postage rates per stock item, see How To: Add Postage per Stock Item in a Sales Order, this column will display the total Net cost for the stock item line.
Grid Totals
A totals line appears at the bottom of the sales order grid.
The totals boxes for the 'Grs Unit', 'Net Unit' and 'Disc%' columns are shaded, indicating they are displaying average values (e.g. average gross unit price, etc.), not totals.
Context Menu
The context menu in the Sales Order grid is the same regardless of the tab the user is in. The options are as follows:
- Append Extended Description Ctrl+ Shift+D: will allow a short description to be attached to the stock item line in the sales order.
See How To: Add Extended Stock Descriptions. - Clear Extended Description: this will remove any appended stock item description.
See How To: Remove an Extended Description of a Stock Item.
Note: Clearing the Extended Description from the current sales order will not prevent the description from reappearing on future orders if the 'Make Permanent' checkbox was ticked in the 'Append Extended Description' dialog. This would need to be deleted from the[ Customer | Detail | Other | Extended Stock Descriptions ]screen.
- Goto:
- Goto Stock Item...: opens the
[ Stock | Detail | Properties ]screen for the stock item currently focused on. - Goto Purchase Order (BO)...: if a purchase order has been created for an out of stock item using
 , this will open
, this will open [ Purchase Order | Purchase Order | Main ]screen and display the purchase order. - Goto Return Note: if a stock item has been returned then this option will either open the linked return note or if the item has been returned on different returns then a popup will be displayed with all the returns an item is linked to so the user can select the appropriate one to view.
- Goto Customer...: opens the
[ Customer | Detail | General ]screen for the customer linked to the current sales order. - Goto Sales Invoice...: opens the
[ Sales Invoice | Staged Processing ]and inserts the current sales order's code in the 'SO' find box.
Note: if the sales invoice is in Archived Old then all old invoices relating to the order will be displayed in the User Tray. - Goto Source Sales Order: if the document was the result of a return, of a return of a returned item, this operation will open the source sales order.
- Goto Source Return Note: if the document was the result of a return, this operation will open the source return note.
- Goto BackOrder Assignments... for either:
- For Stock Item: opens
[ Sales Invoice | Detail | Back Orders (Stock Assignment) ]screen and inserts the current stock item's code in the 'Stock Code' find box. - For Sales Order: opens
[ Sales Invoice | Detail | Back Orders (Stock Assignment) ]screen and inserts the current sales order code in the 'Sales Order Code' find box.
- For Stock Item: opens
- Goto Stock Item...: opens the
- Quick Stock Entry Ctrl+Q: this will open the 'quick stock entry' dialog box. The user can enter multiple stock codes and then add all the stock items to the sales order in one go.
- Rewards: displays the 'Rewards Lookup' dialog box. This summarises the number of reward points available to the customer and the stock items they can redeem the points against. Double-Clicking on the stock item in the grid will add it to the sales order.
Note: if you add several of the same items to a sales order, some to be paid for using reward points and the rest paid for as per normal, then you need to add the items being paid for using reward points on one line and add the same item on another line to be paid for normally. - Toggle Custom Quantity: for pack items the quantities of the individual items can be changed.
- Substitute Item With: allows users to substitute a pack item for another item if the original item is out of stock.
Notes:- If the pack child item is an SCS item then this option will not work.
- The system checks the value of the replacement item and a warning will be triggered if the substitution item's sell price is greater than the percentage Sales Limit as defined against the stock item in their
[ Stock | Detail | Properties ]screen. Only a user with HQ User Permission or Admin User Permission can substitute items which are £10 more than the original item price.
- Substitute Item With Any: allows users to substitute a stock item if the original item is out of stock. As per the above option only a user with HQ User Permission or Admin User Permission can substitute items which are more than the percentage Sales Limit as defined against the stock item in their
[ Stock | Detail | Properties ]screen.
Note: Unless the price of the original item has been overriden manually, the normal price hierarchy for the replacement item will apply, even if this is different from the original. However it can be overriden by typing in a new price if required. - Stock Assignment:
- View Despatched Items Ctrl+ Shift+I: opens the Items Sent Dialog.
- Back Orders:
- View Associations...: displays the Back Order Associations dialog listing all back order items and the purchase order fulfilling them for the sales order the user is currently in. The user can also filter on a specific Purchase Order and Stock Code. The user can break the association for an item between a purchase order and sales order, see How To: Break the Association between a Sales Order and Back Order/Purchase Order.
- Edit Associations: opens up the Back Order Associations dialog showing Purchase Orders associated with this Sales Order and allows you to remove the association.
- Create Associations...: displays the Purchase Order Items dialog listing all purchase orders containing the item the user is focused on and that can be used to potentially fulfil the sales order. The user can select the purchase order from the list to link to the item in the sales order, see How To: Create an Association between a Sales Order and Back Order/Purchase Order.
Note: if you would like to associate multiple items from different sales orders with items on a purchase order, then open the relevant purchase order and use the Back Order -> Create Associations.... option in the context menu. - Select Back Order Items: selects all stock items on the sales order that require back ordering.
- Create Purchase Order for Selected Items: creates a purchase order for the selected items.
- Site - Assignments: opens the Stock/Site Selection dialog allowing the user to assign stock from a different site, see How To: Assign Stock from a Different Site.
- Site - Stock Levels: opens the Stock Site Levels For dialog allowing the user to view the stock levels over the different sites for the stock items focused on.
- Assign Stock to Current Item: will assign stock to the current item(s) if possible.
- Unassign Stock from Current Item: will unassign all the currently assigned stock from the sales order for the currently selected stock item.
- Postpone Assignment [On]: this will mark the selected items to have no stock assignment done.
Note: stock already assigned will not be removed, you can do this manually if required. - Postpone Assignment [Off]: this will unmark the selected stock item from 'postpone assignment' to allow stock to be assigned.
- Actions:
- Actions (Buttons):
- Lost Demand
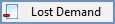 : will lost demand the selected item and remove the line from the sales order. It will not lost demand the whole sales order, please see How To: Lost Demand a Whole Sales Order for how to do this.
: will lost demand the selected item and remove the line from the sales order. It will not lost demand the whole sales order, please see How To: Lost Demand a Whole Sales Order for how to do this. - Create Customer Return...: has the same effect as pressing
 . Will create a 'Return Note' for the selected stock item(s).
. Will create a 'Return Note' for the selected stock item(s). - Define SCS Items: has the same effect as pressing
 . If an SCS parent item is added to a sales order, the user must define which child item the customer wishes to purchase using this option.
. If an SCS parent item is added to a sales order, the user must define which child item the customer wishes to purchase using this option. - Up / Cross Sell...: has the same effect as pressing
 . Opens the 'Up/Cross Sell' dialog box for the selected item.
. Opens the 'Up/Cross Sell' dialog box for the selected item. - Sales History Matrix...: has the same effect as pressing
 . Opens the 'Order History Matrix' dialog box which summarises the customer's past purchased items. From here it is possible to add these items to the sales order.
. Opens the 'Order History Matrix' dialog box which summarises the customer's past purchased items. From here it is possible to add these items to the sales order. - View On Order List...: has the same effect as pressing
 . Opens the On Order List dialog box for the selected stock item.
. Opens the On Order List dialog box for the selected stock item. - View Past Prices... Ctrl+O: has the same effect as pressing
 . Opens the 'Past Prices' dialog box for the selected stock item.
. Opens the 'Past Prices' dialog box for the selected stock item.
- Lost Demand
- Exclude from History: excludes the selected stock item(s) from the customers history.
- Manual Hold Invoice: will place the sales invoice in the Manual Hold folder of the Sales Invoice Manager.
- Add Complaint: will add a complaint to the
[ Stock | Detai |l Complaints/Extended ]screen for the stock item currently focused on in the grid, see How To: Create a Stock Complaint from a Sales Order. It will reference the Sales Order code. - Reset Sales Order Delivery Tax Rate: will reset the sales order's delivery tax rate to the current (updated) tax rate.
- Cancel Remaining Quantity: sets the quantity on the sales order to that which is already assigned removing any back order quantity from existing invoices, see How To: Cancel Remaining Quantity from a Sales Order. See also Lost Demand and Exclude from Back Order.
Note: this functionality only works if the selected sales order line has stock assigned or has been part-shipped. - Reset Tax Rate: will reset the item's tax rate to the Stock's current tax rate.
- Relate Items: Reset: this will reset all the links on the sales order so that no items are grouped together.
- Relate Items: Link: links selected stock items on sales order. Linked items have a colour-coding in the first column of the sales order grid.
- Actions (Buttons):
- Colour Legend: this will open the 'Sales Order Legend' dialog box. When a line on the sales order grid is a colour different to grey, it is useful to check the 'Sales Order Legend' dialog box to see what the colour means.
- Apply Value Range: allows the user to specify a value that is to be applied to all of the currently selected rows/items for the current column.
- Clear Selection: deselects the currently selected line(s).
