System Data User Permissions
Table Of Contents
Contents
User Profiles - what you can see
- WARNING: This procedure requires you to have Admin permission.
Each user can be granted permissions to access specific areas of the system. It is possible to define whether they are permitted to view, edit, delete or create new documents/records. Only an administrator is able to grant permissions. Where access is determined by a user's job title/description and there is more than one user in the role, instead of editing the user's permission, it may prove beneficial to create a User Profile(s). Below are links to some examples of user permissions and profiles:
User Permissions Dialog
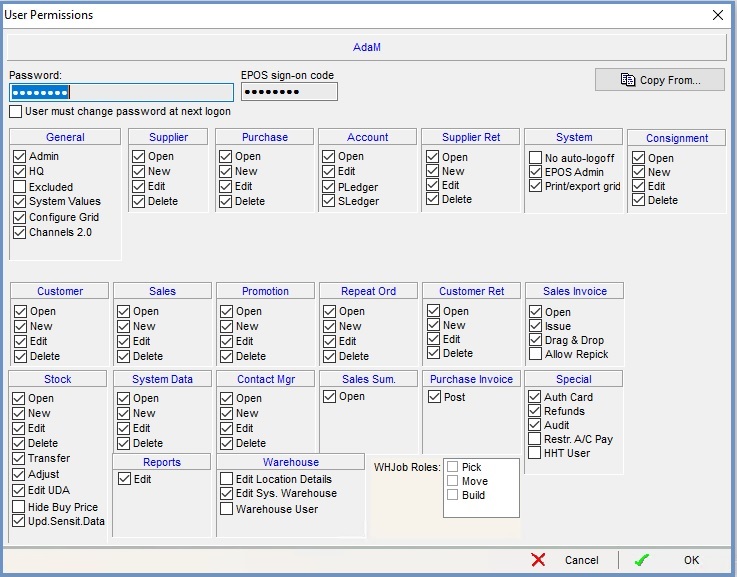
Most of the areas on this pop-up window refer to specific areas within the system. Each area may be configured for the specific user.
When the adjacent checkbox is ticked in the areas listed below it enables the user to:
- Open: open and view the screens associated with the area.
- Edit: edit a record or document in the associated area.
- New: create a new record or document in the associated area.
- Delete: delete a record in the area but they can only do this if the record has not be used, i.e. it was created in error.
Those fields requiring further explanation are listed below against the option.
- Password: user's password. This will always be displayed as ******, for security reasons.
- User must change password at next logon: when ticked the currently selected user must change their password when they next logon.
Note: the administrator can either enter the new password themselves, or selecting this option forces the user to change their password when they next login. - EPOS sign-on Code: login code to be entered by user to enable sign-on to the Khaos Control EPOS System. This user password has must not be too simple, for more details please go to any EPOS Password page.
 button: allows permissions to be copied from one user to another.
button: allows permissions to be copied from one user to another.
General
- WARNING: If Admin is ticked the user has FULL Open, New, Edit and Delete permissions regardless of where the respective checkboxes in each section have been ticked apart from the areas listed below.
- Admin: users granted rights to all areas of Khaos Control including editing system values, user permissions and admin passwords. Please note that even if the Admin permission is ticked it does NOT automatically grant the following permissions:
- System
- No auto-Logoff
- Print/Export grid
- Sales Invoice
- Open
- Issue
- Drag & Drop
- Stock
- Hide Buy Price
- Upd.Sensit.Data (Update Sensitive Data)
- Special
- Auth Card
- Refunds
- Audits
- System
- HQ: users are granted rights to amend financial information on the
[ Customer | Detail | Financial ]tab. - Excluded: excludes the user from accessing Khaos Control. Their user entry will be removed from the User selection dialog on the login screen and other user lookup filters within the Khaos Control system.
Notes:- In order to tick the excluded box you need to have Admin and HQ unticked.
- If ticked the user will not be available in the User drop down filters in the system, however they can be seen by right-clicking on the drop down and selecting 'Show All'. They will also be visible in all historical information such as documents and reports.
- System Values: controls whether the System Values dialog can be opened. Only users with this permission enabled will be able to access System Values, even users with Admin permission will be unable to access the System Values screen if they do not have System Values permission.
- Configure Grid:
- TICKED: the user can configure grids in the system using Grid Configuration.
- UNTICKED: the user can't configure grids in the system.
- Channels 2.0: controls whether the user can access Channels 2.0.
Supplier
Allows the user to perform actions in the Supplier area of the system.
Note: if the Open option is not ticked then the user will NOT be able to open the Supplier section and will not be able to see supplier information in the following areas of the system:
- Customer List Tab
- Customer Lookup dialog
- Use the
 in the
in the [ Sales Orders | Main ]screen. - Use the
 button in the
button in the [ Sales Returns ]screen.
Note: un-ticking this option should be used to hide supplier information in other areas of the system in conjunction with User Profiles, for example by hiding the[ Back Orders (Purchase Ordering) ]and[ Stock | Detail | Suppliers ]screens.
Purchase
The options affect the Purchase Order, Delivery Note, Goods Received Notes (GRNs) and Purchase Invoice areas of the system.
Account
Allows the user to perform actions in the Accounts areas of the system.
- PLedger: If unticked then prevents the user posting purchase ledger transaction.
- This also applies to the
[ Customer | Details | Statement ] - Sales Ledgertab.
- This also applies to the
- SLedger: If unticked then prevents the user posting sale ledger transaction.
- This also applies to the
[ Supplier | Details | Statement ] - Purchase Ledgertab.
- This also applies to the
Supplier Ret
Allows the user to perform actions in the Supplier Returns area of the system.
System
- No auto-logoff:
- TICKED: then the user can stay logged indefinitely, and will not be logged out automatically by the system.
- UNTICKED: if the auto-logoff option is enabled in
[ System Values | General | Miscellaneous ], then the user will be logged out after that period of in-activity.
- EPOS Admin: allows the following reports to be printed from the
[ EPOS | Print ]button:- EPOS End-of-Day
- Issue Invoices
- Print / export grid:
- TICKED: the user can export or print out the information in the grids.
- UNTICKED: the 'Print Grid' will not be available to the user.
Consignment
If enabled on the system, this allows the user to use and manage consignments.
Customer
Allows the user to perform actions in the Customer screens.
Sales
Allows the user to perform actions in the Sales Orders area of the system.
Note: the user will only be able to create a new Sales Orders Sales - Edit option is also ticked.
Promotion
Allows the user to perform actions in the Promotions area of the system.
Repeat Ord
Allows the user to perform actions in the Repeat Orders area of the system.
Customer Ret
Allows the user to perform actions in the Sales Returns area of the system.
Note: if a user is required to process Customer/Sales Return then will also require the following permissions:
- Sales Order - Open = TICKED
- Sales Order - Edit = TICKED
- Sales Invoice - Issue = TICKED
- Special - Refund = TICKED
Sales Invoice
Allows the user to perform actions in the Sales Invoice area of the system.
- Open: allows the user to open the Sales Invoice Manager.
- Issue: enables the user to issue sales orders in the Sales Invoice Manager.
- Drag & Drop: enables the user to drag and drop sales orders between stages in the Sales Invoice Manager.
Note: unless the user is a system administrator it is generally recommended that the Drag & Drop option remains unticked. - Allow Repick: this option is used with Warehouse Location Control to allow users in the warehouse to use the repick-manual and repick auto options from context menu of the picking stage.
Stock
Allows the user to perform actions in the Stock area of the system. In addition to the standard options the following are available:
- Transfer
- TICKED: the user will be able to transfer a Stock Item from one site to another.
- UNTICKED: the user will NOT be able to transfer a Stock Item from one site to another.
- Adjust
- TICKED: the user will be able to adjust the stock level for a Stock Item.
- UNTICKED: the user will NOT be able to adjust the stock level for a Stock Item.
- Edit UDA (default=ticked):
- TICKED: the user will be able to create and edit UDA's.
Note: Admin users have permission to edit UDAs regardless of whether the Edit UDAs is ticked in their profile. - UNTICKED: the user will NOT be able to create and edit UDA's.
- TICKED: the user will be able to create and edit UDA's.
- Hide Buy Price (default=ticked):
- TICKED: then the following fields are not displayed on the
[ Stock | Detail | Properties ]tab.-
[ Sales Orders | Main - Order Amounts ]- Margin Info Button
Note: if the HQ User Permission is enabled then the Margin Info Button WILL be accessable regardless of whether the Hide Buy Price permission is ticked. -
[ Stock | Detail | Properties ]- Buy Price -
[ Stock | Detail | Properties ]- Stock Value [ Stock | Detail | Suppliers ]- Supplier Buy Price[ Stock | Detail | Suppliers ]- Supplier Discount- Profit and Margin information at the following locations
-
[ Stock | Detail | Properties ]- Pricing section (top right). -
[ Stock | Detail | Properties ]- Stock Item Information Bar bottom right.- Although the selected user cannot view the Buy Price and Stock Value in the Stock screen they will be not be hidden from any reports, or anywhere else that the buy price happens to be displayed within the system. e.g. If you don't disable the [ Stock | Details | Supplier ] tab then they will be able to see all buy prices for that item!
-
-
- UNTICKED: All buy price data will be visible.
- TICKED: then the following fields are not displayed on the
- Upd Sensit Data:
- TICKED: allows the user to update the following stock item fields (see below)
- UNTICKED: prevents the user from updating the following stock information using the Update Selected Stock Items... option from the context menu in the
[ Stock | List ]screen:- Stock Value
- Stock Controlled
- Tax Rate
- Nominal Class
- ICN
- Sup Unit Value
- Buy Price
- Limit %
- Sell Price
- Web Price
- Accounting tab
Notes:- When ticked, this option will give the user 'New' and 'Edit' permissions for stock items, regardless of how these permissions are set.
- This functionality must be used in conjunction with User Profiles to prevent users having access to the relevant screens in their User Profiles.
- W/house User: controls whether the user can affect warehouse batch movements, and also controls warehouse batch control functionality.
System Data
Allows the user to perform actions in the System Data area of the system.
Note: you can limit the screens that the user has access to using the System Data options in User Profiles.
Contact Mgr
Allows the user to perform actions in the CRM Manager area of the system.
Sales Sum.
Allows the user to perform actions in the Sales Summary area of the system.
Note: users will need this option ticked so they can view details in screens such as the [ Customer | Details |Customer Service ] sub tabs where customer service teams can find information about sales orders and customer order history.
Purchase Invoice
- Post
- TICKED: the user will be able to post purchase invoices.
- UNTICKED: the user will NOT be able to post purchase invoices.
Special
- Auth Card
- TICKED: enables the user to authorise credit cards payments.
- UNTICKED: the user will NOT be able to authorise credit cards payments.
- Refunds
- TICKED: enables the user to authorise credit card refunds.
- UNTICKED: the user will NOT be able to authorise credit card refunds.
- If you have Admin level permissions but do not have this option enabled you will NOT be able to refund credit card transactions.
- Audit
- TICKED: enables the user to view audit information, for example the Audit option available from the Other Actions Menu in the
[ Sales Orders ]screen. - UNTICKED: the user will not be able to view any Audit reports.
- TICKED: enables the user to view audit information, for example the Audit option available from the Other Actions Menu in the
- Restrict A/C Pay:
- TICKED: users will not be able to choose the account payment type on the
[ Sales Orders | Detail | Payment ]screen when raising or editing Sales Orders. If the customer selected is an account customer, then this will be the default payment method, but if another payment type is selected in the sales order the user will be prevented from setting this back to account. - UNTICKED: the user WILL be able to select Restrict A/C Pay and toggle Account payment option.
- TICKED: users will not be able to choose the account payment type on the
- Upd. Comp. Cls. (default=unticked)
- TICKED: the user will be able to amend the Company Class of a customer in the system.
- UNTICKED: the user will NOT be able to amend the Company Class of a customer in the system.
- HHT User: this allows a user to use the HHT options, the password is set in the EPOS password field at the top of the dialog, for more information see How To: Setup HHT Users.
Reports
- Edit
- TICKED: the user will be able to edit data query reports.
- UNTICKED: the user will NOT be able to edit data query reports.
Warehouse
The following will be visible if using Warehouse Control:
- Edit Location Details: alongside Warehouse User allows the user to modify the location information such as Capacity, Multi, Type and Safe Level in the Warehouse Screen.
- Edit Sys W/house: if ticked allows a non- Admin user to edit locations in a warehouse system.
- Warehouse User: this permission controls whether the user has permission to access the system warehouses screen.
WHJob Roles
The following will be visible if using Warehouse Jobs either with or without Warehouse Control:
- Pick: allows the user to pick/pack and despatch in the
[ Sales Invoice Manager ]. - Move: allows the user to move stock between locations when using Warehouse Jobs.
- Build: allows the user to build stock when using Warehouse Jobs.
