Staged Processing
The [ Sales Invoice Manager | Staged Processing ] tab is where Sales Orders, Quotations, Credit Notes and Returns are processed and where Issued orders from the previous four financial periods can be viewed. The layout of the stages can be changed to mirror your business processes, see Staged Processing - Setup.
The screen consists of four areas:
- Top Filters - [A]
- Stages Pane and Processing Buttons - [B]
- Staged Processing Grid - [C]
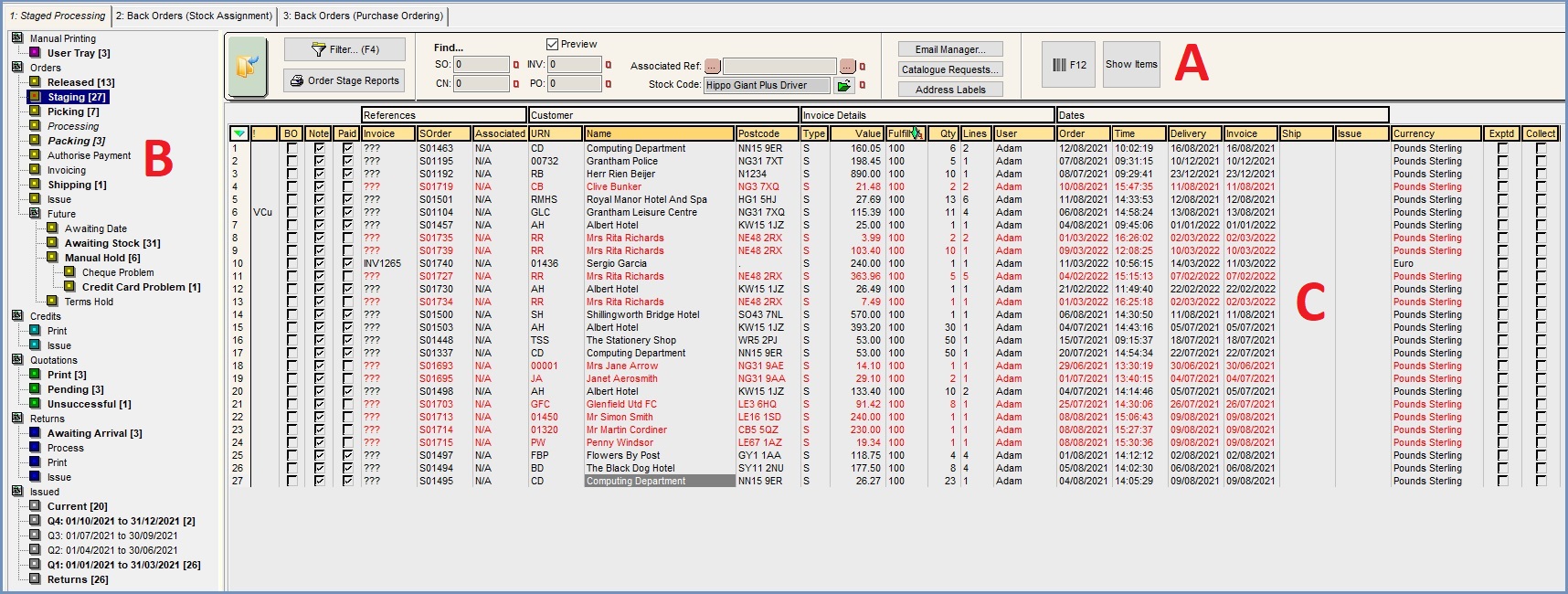
Top Filters [A]
The top filter section allows the users to filter invoices on attributes which can be very useful when processing specific orders, for example by specific couriers or promotions. For details of all the filters within this section see Top Filters.
Stages Pane and Processing Buttons [B]
The Stages Pane is on the left-hand side of the Sales Invoice Manager and lists all the stages that Sales Orders, Quotations, Credit Notes and Returns can occupy as they are processed. The processing buttons are at the bottom in the bottom Action Pane and change depending on the stage the user is currently in. The user can navigate through the stages either by clicking on the stage in the Stages Pane or by clicking on the appropriate tab in the bottom Action Pane. Sales orders can be moved either automatically by the system or manually by using the buttons at the bottom of the screen or dragging and dropping the orders into different stages.
Notes:
- Orders held in the Future stages can only be moved into other future stages or the Released stage.
- When editing a Sales Order which is a non-editable stage, the prompt will ask if you want to move the invoice back to Staging to allow editing.
The order of many of the stages is editable to suit individual company's business processes. They can be edited from the [ Sales Invoice | Other Action Menu – Edit Process Path ]. System administrators can create or modify user's profiles so staff can only see the stages relevant to their work. These profiles can be defined in the [ System Data | Users – Define Profiles ] screen.
- Manual Printing
- Orders
- Future
- Credits
- Quotations
- Returns
- Issued
Stages Pane Context Menu
There is a right-click context menu available in the Stages Pane. It has the following entries:
- Archive Invoices: (This option is a legacy field and no longer used in Khaos Control.)
- Auto Archiving Mode (default=ticked): archives previously issued invoices into the relevant financial quarter whenever an invoice is issued. Auto archiving runs in the background by default and runs the Archive Invoices and Update Quarter Stats automatically.
- Update Quarter Stats: (This option is a legacy field and no longer used in Khaos Control.)
- Add SubStage: add a new sub stage to Manual Hold, see How To: Add a New Stage to Manual Hold. This can be useful when defining the Terms Enforcement rules for example see How To: Automatically Move Sales Orders to a Manual Hold Stage when they are from Specific Post Codes.
Note: this option is only available from the Context Menu when the user is focused on the Manual Hold stage. - Delete SubStage: enables the user to delete a sub stage they have created, if there are any invoices in the stage then they will be moved to the Manual Hold parent stage, see How To: Delete a Manually Added Stage in Manual Hold.
Note: this option is only visible if the stage currently focused on has been manually created using the option above.
Staged Processing Grid [C]
The Staged Processing Grid displays the sales orders or invoices that occupy the stage the user is currently focused on in the Stages Pane. If filters are being used to search for sales orders or invoices, then only the records that fulfil the criteria of the search will be displayed. For details of all columns within the Staged Processing Grid please refer to the Staged Processing Grid page.
