System Data User Profiles
Contents
- WARNING: This procedure requires you to have Admin permission.
Profiles control the way users interact with Khaos Control at a more detailed level than User Permissions will allow. Permissions control which actions a user can perform on whole areas of the system; generally to open (view), edit, delete, or create new documents. Profiles can be used both to; set a finer level of detail on users' actions (e.g. view a customer's history, but not his statement) ensuring that specific users/groups of users can only use certain parts of Khaos Control and to simplify the interface by hiding unnecessary parts of the system from them.
User Permissions - what you can do
User Profiles - what you can see
The Profile Management dialog consists of:
Table Colour Legend
- Deprecated
- PH
- Controller
- Common multiple areas
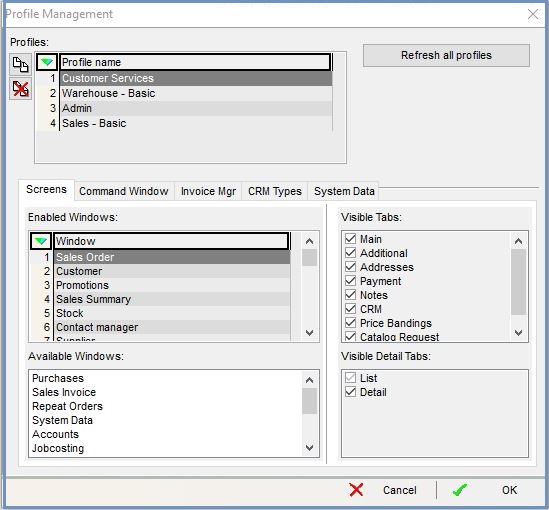
Upper Grid - Profiles:
The upper Grid lists the profiles currently set up in Khaos Control. All of the other sections in the pop-up are related to the profile the user if focused on in this Grid. An unlimited number of profiles can be created; profiles are then associated with an individual user in the [ System Data | Users ] grid. Every user could have an individual customised profile if required, or a standard template profile, for example, "Sales Team", "Management" and "Accounts" profiles could be set up, each being associated with multiple users.
 : add a new profile.
: add a new profile. : delete a profile.
: delete a profile. button: allows the user to update the profiles with any changes.
button: allows the user to update the profiles with any changes.
Screens Tab
Enabled and Available Windows
The Enabled Windows Grid lists all of the screens the selected profile makes available to users. The Available Windows Grid lists all of the screens that can be allocated to the profile but currently does not have access to.
- To make a screen available, drag the screen name from A Grid to the other.
- To make a screen unavailable, drag the screen name from one Grid to the other.
This functionality allows parts of the system, irrelevant to particular user groups, to be hidden. For example, a sales operative might never need to access the accounts or purchasing functionality in Khaos Control. By omitting the Accounts and Purchase screens from the profile's Enabled Windows Grid, they will be unable to access them, as the screens will not appear in their Command Window at all.
Visible Tabs and Visible Detail Tabs
The Visible Tabs and Visible Detail Tabs dictate which tabs and detail tabs the profile will make available for users within a specific screen. Each tab and detail tab within a screen can be made available or unavailable, enabling further customisation.
When a screen is selected in the Enabled Windows Grid, the Visible Tabs and Visible Detail Tabs display those tabs and detail tabs that are ticked (available). For example, the 'Sales Team' could be given access to the Stock screen (to check stock levels, etc.) but the Movements, Adjustments and Budgets tabs could be hidden by unticking these options in the Visible Tabs list.
Command Window Tab
Dictates the Command Window functionality the profile will make available to users. Each section of the Command Window can be made available or unavailable, for example, the Today section could be made unavailable for users who do not use appointments or call lists. The options are:
- Commands: removes the Command Interface from the Command Window.
- Types: removes the Stock Types from the Command Window.
- Today: removes the Contact Management area from the Command Window.
- Menu: removes the Menu buttons from the Command Window.
- System Menu: removes the Application buttons from the Command Window.
Invoice Mgr Tab
The Invoice Manager tab displays a list of all the stages available in the Sales Invoice Manager. It dictates which stages of the Sales Invoice Manager the profile will make visible to users, for example, the warehouse staff may not see the Authorise Payment or Issue stages as they are not appropriate to their role and Packing and Processing may not be enabled in the Sales Invoice Manager therefore you may wish not to display these stages on any user's system.
- Manual Printing
- Orders
- Future
- Credits
- Quotations
- Returns
- Issued
CRM Types Tab
Enables admin users to define a list of Restricted (Banned) CRM Types against a User Profile. By default all CRM Types are un-restricted against each User Profile. When the CRM Type is restricted against a User Profile the following restrictions apply:
- CRM Type drop-downs will only display un-restricted Types.
- CRM F4 Lookups in Grids will only allow users to select un-restricted Types (although all will be displayed).
Notes:
- The options selected in this tab will impact the Communication Log in the following areas of the system:
- Users that are NOT associated with a User Profile will be able to see all Communication Log entries.
System Data Tab
It is possible to block access to different screens within System Data in the System Data Tab. This tab will display all the screens available in your version of System Data and the adjacent checkbox is ticked for the screen you wish to block for the profile selected.
Managing User Profiles
- The procedure for creating a new user profile is described in How To: Create a User Profile.
- The procedure for editing a profile is described in How To: Edit a Profile.
- The procedure for deleting a profile is described in How To: Delete a Profile.
- The procedure for applying a user profile is described in How To: Assign a Profile to a User.
